Learn how to use the DataSnipper’s Document Matching and Snips features to ensure the accuracy, completeness, and timeliness of cash receipts or other financial assets.
Choose your DataSnipper version:
👉 DataSnipper version 4.1 and later
👉 DataSnipper version 4.0 and earlier
Video tutorial
Example
Here you can download the workbook shown in the video including all of the sample data and documents
ToD subsequent receipts procedures - example
Template
Here you can download a blank version of the workbook shown in the video to use or customize for your own procedures.
ToD subsequent receipts procedures - template
Prerequisites
- Supporting evidence over delivery of goods/services and receipt of payment.
- Bank statement showing date of cash receipt (optional)
- Listing from your client's source system
Start procedure
- Start by importing your supporting evidence into DataSnipper, i.e., Cheques (proof of payment), Goods Delivery Notes and Bank Statements.
- Click on "Document Organizer" and create folders for each type of document.
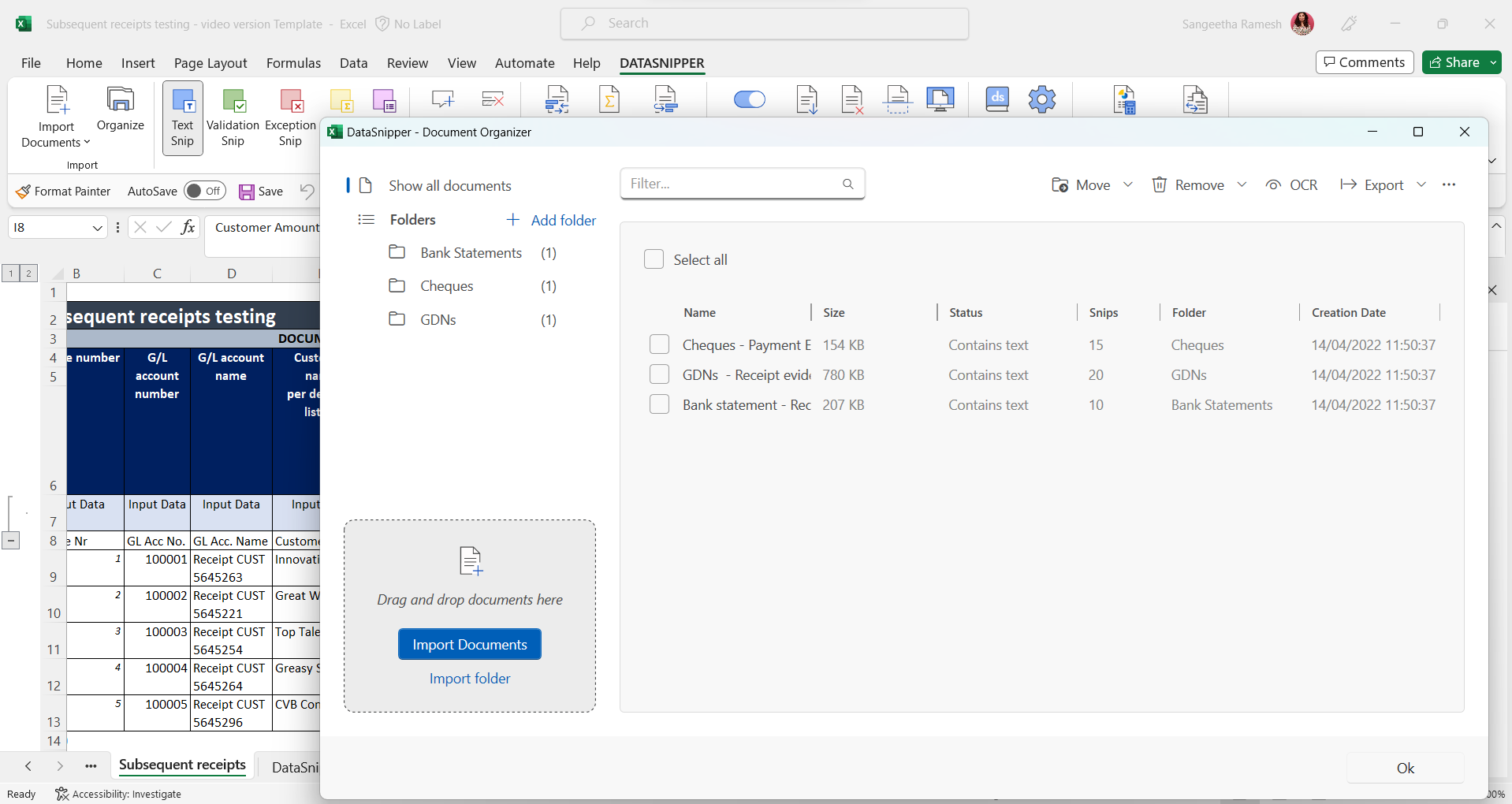
- Click on Document Matching and “Start new Document Matching”.
- Select your sample data. If your sample data includes headers, check on the box "First row includes headers" & click "Next".
- Select “Use document folders” & check the boxes of folders you would like to use. Then, cross-check the output columns and adjust them according to your procedure.
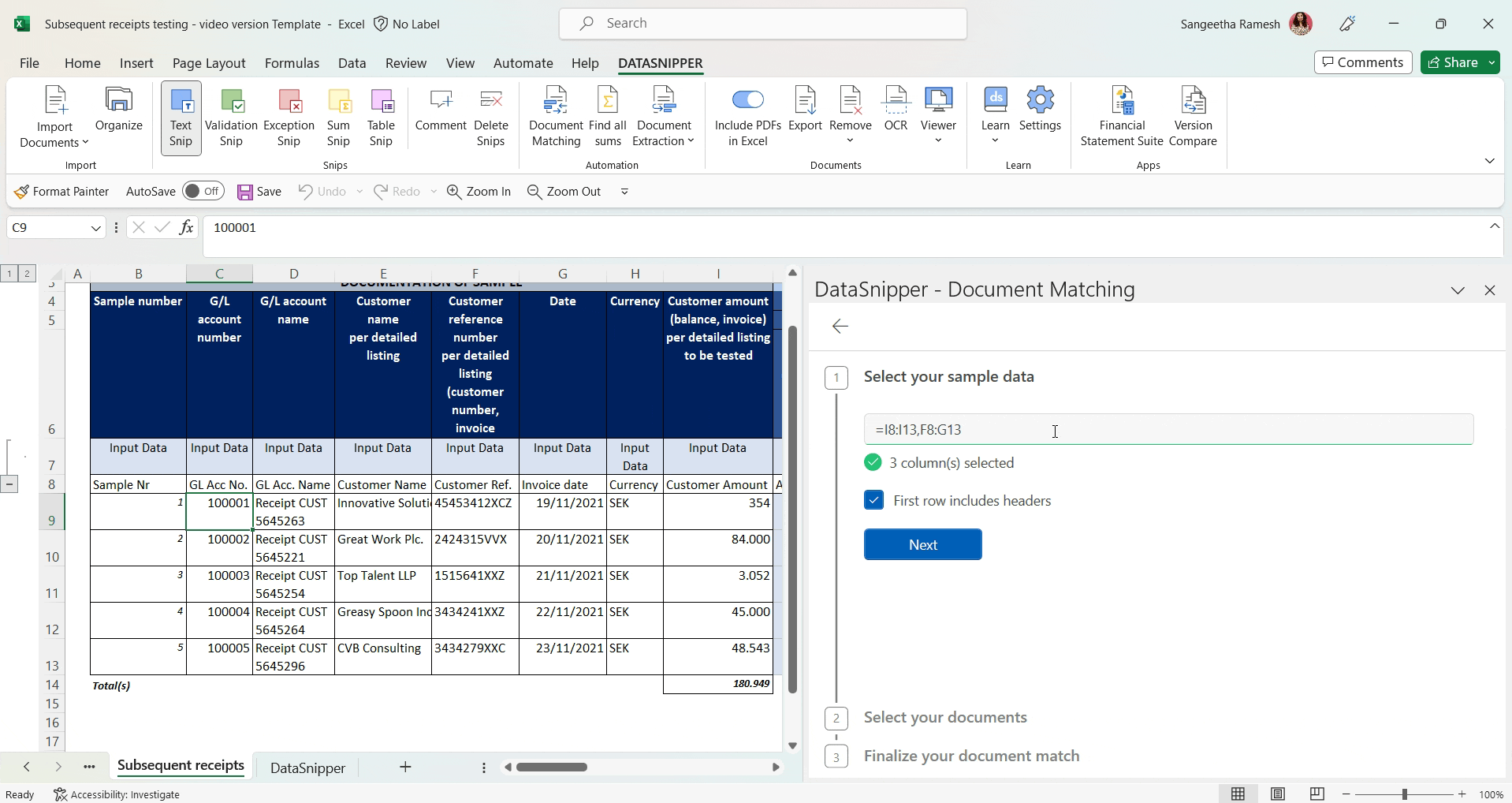
- Click "Match all rows" and DataSnipper will automatically match the input and output columns for you. Once the match is complete, you can review the output by moving through the snipped cells.
- Use the text snip to extract any other data which you didn't have in your listing e.g. the delivery date.
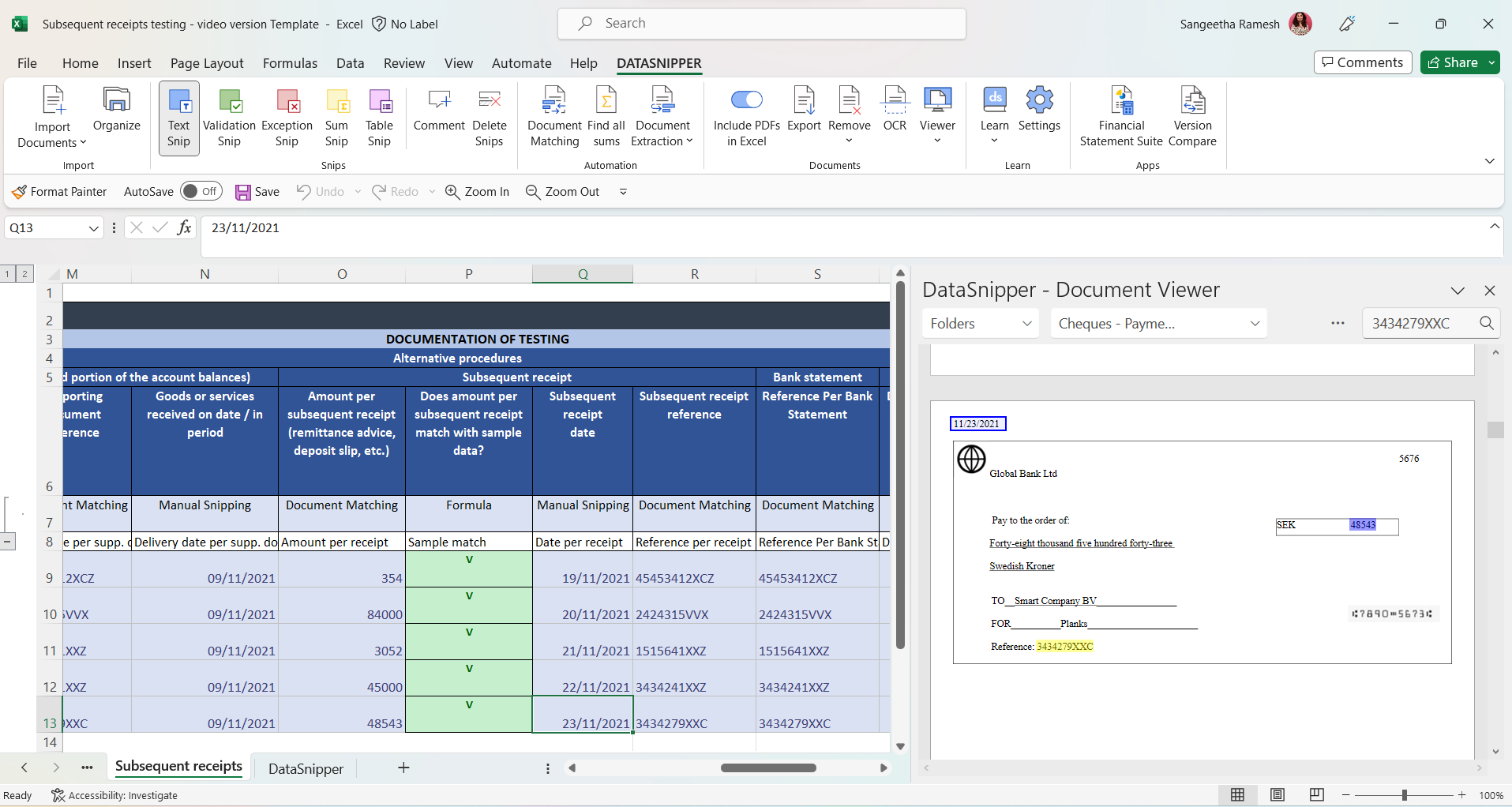
- Document conclusions over whether the accounts receivable balance was correctly included or not.
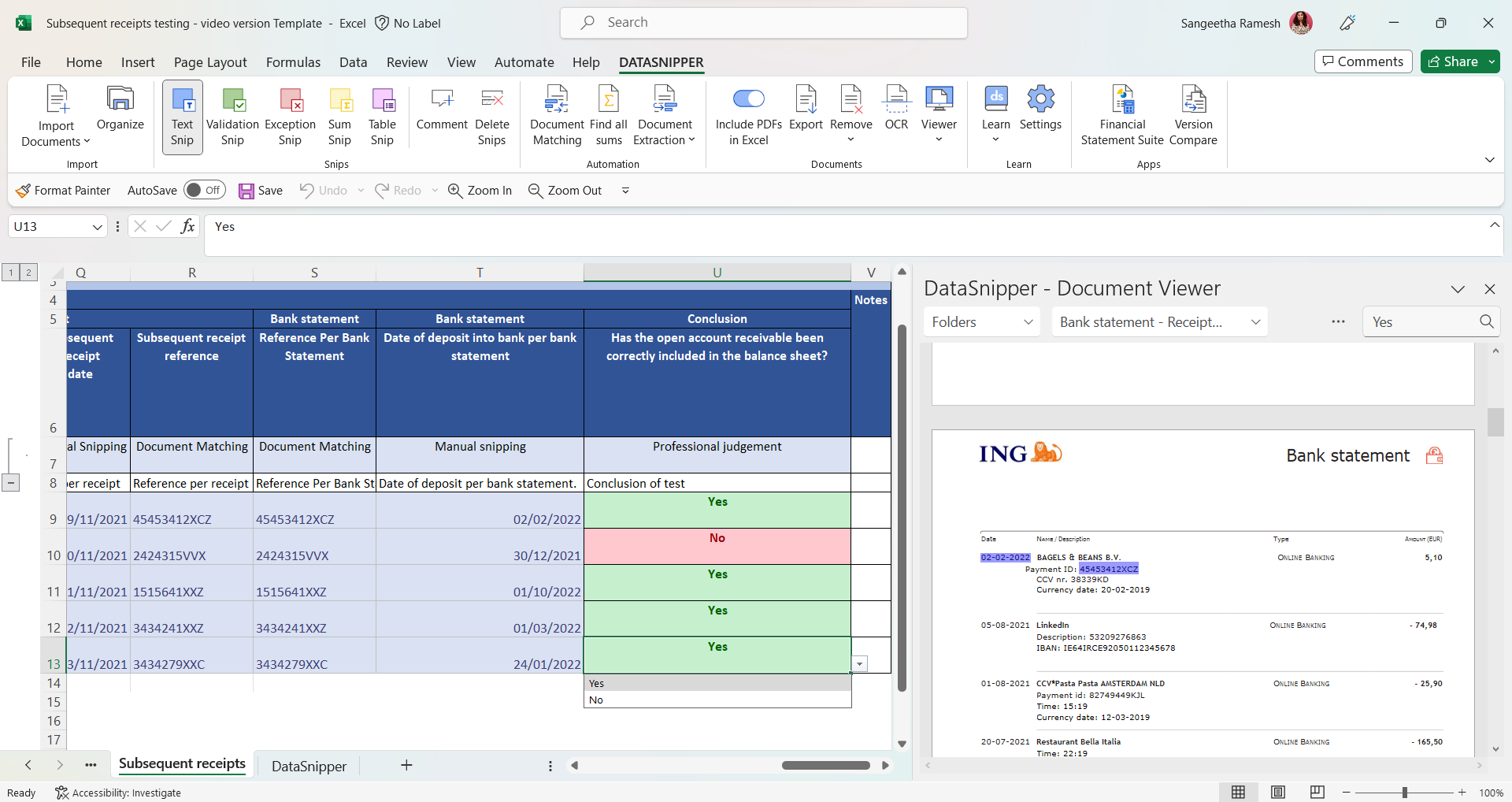
You can use DataSnipper to perform a full AR cut-off procedures, please click here to learn more
DataSnipper version 4.0 and earlier
Sharing the file
- You can choose to exclude all documents before saving the workbook in your audit file, by selecting the include/exclude documents toggle.
- You have some options to delete specific documents, please click here to learn more.
