Easily install DataSnipper Platform and get your organization ready to start Snipping
Prerequisites
- The installation link is provided to you by a DataSnipper contact. Please reach out to us if you haven't received yours. (e.g. DataSnipper Installer Vx.x.x.zip)
- Microsoft Excel installed, works with all versions from 2010 and up (32 bits or 64 bits)
- Visual Studio 2010 Tools for Office Runtime (VSTO) is installed. Please ensure that if you already have VSTO 2010, it meets or exceeds the minimum version required which is 10.0.60828 or above. If not, install from the following location: https://www.microsoft.com/nl-nl/download/details.aspx?id=105522
- .NET 4.8, You can install it via this Link:
Download Here
You do not need to remove older versions of DataSnipper, as they are deleted after installing a newer version.
Minimum system requirements of DataSnipper
Below are the minimum system requirements for DataSnipper. For a smoother experience, we highly recommend 32GB RAM.
- Windows Operating system
- Microsoft Excel 2010 or later
- 16GB RAM
- Modern multi-core processor (Intel Core i5 8th Gen / AMD Ryzen 3 3000 series or newer)
- 1GB free storage space
- An active internet connection
- File path length limit of 260 characters for DataSnipper versions older than v6 and 400 characters for v6.1 and later. Read more here.
Installing DataSnipper - version#.msi
-
Download the setup package from the installation link
-
Unzip the setup package (e.g. DataSnipper Installer Vx.x.x.zip) In the setup package you will find the following files:
- version#.msi
- license.txt
- Installation notes.pdf
- Changelog.html
DataSnipper's default installation directory is C:/Program Files (x86)/DataSnipper. For 64-Bit Office installations, please install DataSnipper to C:/Program Files/DataSnipper.
Other installation directories may not function as intended.
3. Run version#.msi, follow the steps in the installation wizard to install DataSnipper. If you encounter any problem make sure to unzip the installation package and Visual Studio 2010 Tools for Office Runtime (VSTO) is installed.
If you want to deploy DataSnipper for multiple users through the command line or without a separate license file, please read here further.
Open Excel
Open Microsoft Excel and DataSnipper should be visible in the Microsoft Excel Ribbon! Import any file by clicking Import Documents and check if the document shows up.
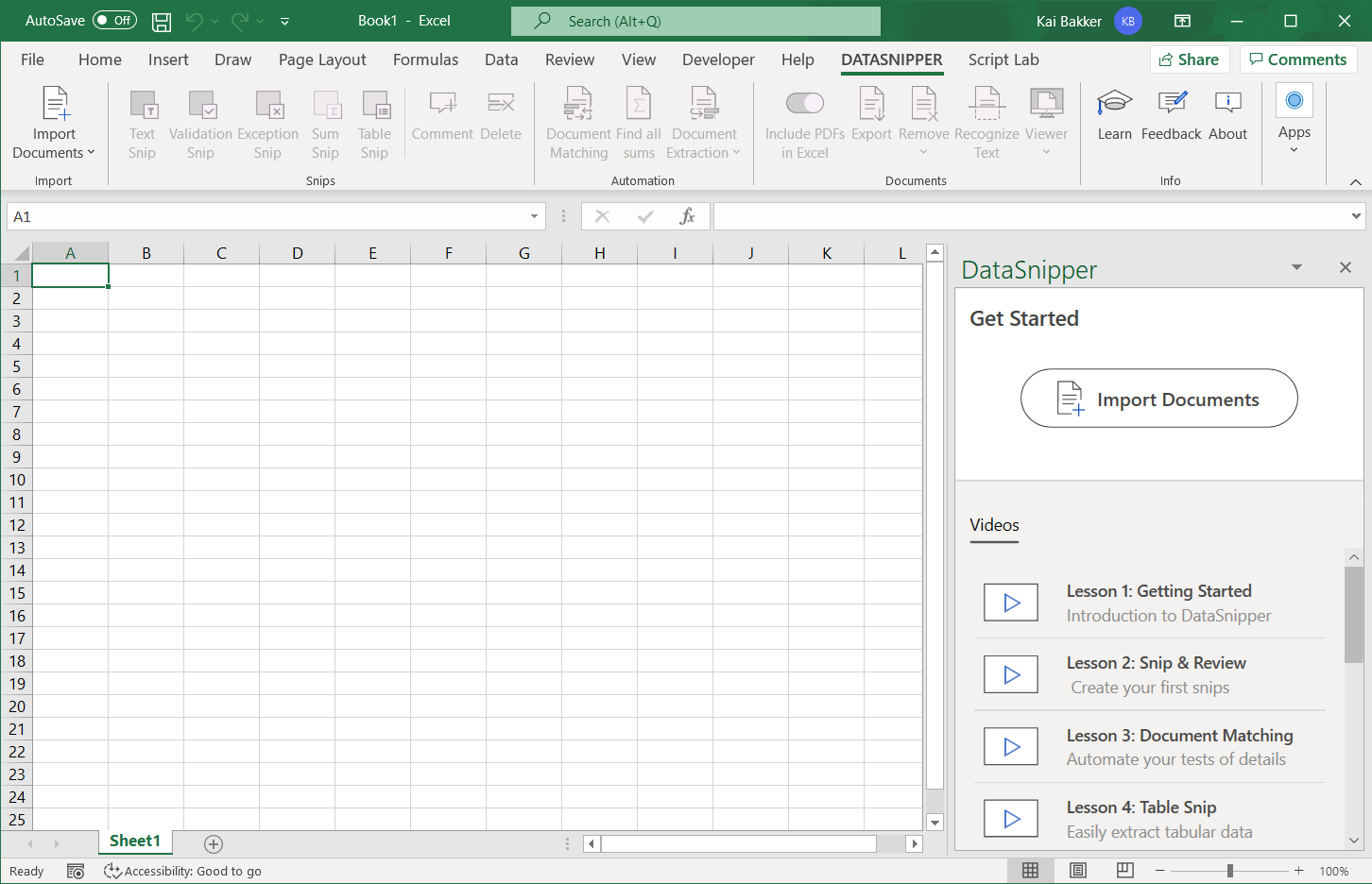
If this is not the case, try enabling DataSnipper.
