In rare cases, the DATASNIPPER ribbon stops appearing within Excel.
Introduction
Step 1: Re-enable DataSnipper
- Click File at the top left of Excel.
- Click Options
- Click Add-ins, a new window opens.
- Click the Add-in button, you will see a drop-down menu Manage:
- Choose Disabled Items and click Go.
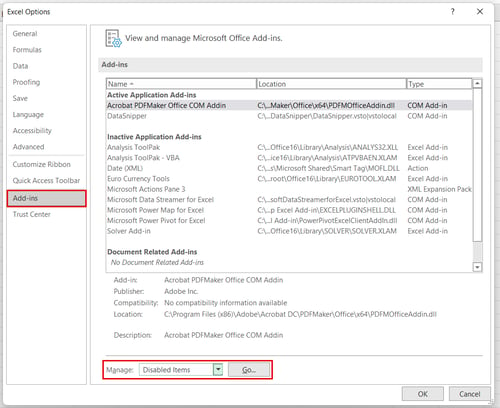
- Locate the DataSnipper Excel Add-in in the list.
- Click Always enable this add-in.
- The DataSnipper will be re-enabled and you can now use it.
Step 2: Installation issue
If DataSnipper does not appear in your Add-in list, DataSnipper might not be installed. Please contact your IT department about the installation of DataSnipper.
You can also have a look at this article on How to Install Datasnipper?
Step 3: Re-activate Add-in
- Click File at the top left of Excel.
- Click Options
- Click Add-ins, a new window opens.
- Click the Add-in button, you will see a "Manage" drop-down menu
- Choose COM Add-ins and click Go.
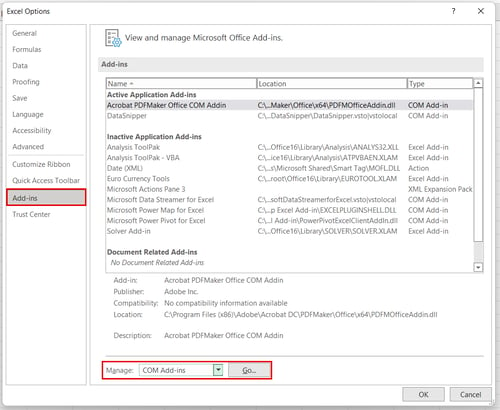
- If the check box next to the DataSnipper add-in is cleared, then click the check box to select it, and click OK.
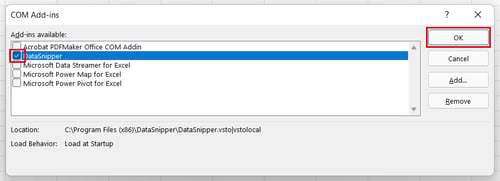
Step 4: Load Behavior Issue
If the previous steps still have not resolved the issue, you might have a load behavior issue. If you see the Load Behavior error pictured below when you try to activate DataSnipper, it is caused by a missing library. In that case, you need to contact your IT department.
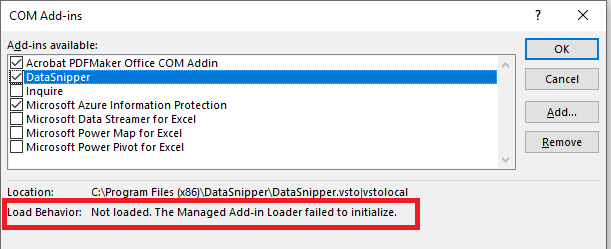
Make sure your IT department installs .NET version 4.7.2 or higher. This can be done from the following link: https://www.microsoft.com/en-us/download/details.aspx?id=48217
Step 5: Conflict with another Add-in
If all previous steps have not resulted in the DATASNIPPER ribbon re-appearing, DataSnipper might have a conflict with another Add-in. To resolve this, please follow the steps below:
- Click File at the top left of Excel.
- Click Options
- Click Add-ins, a new window opens.
- Click the Add-in button, you will see a "Manage" drop-down menu
- Choose COM Add-ins and click Go.
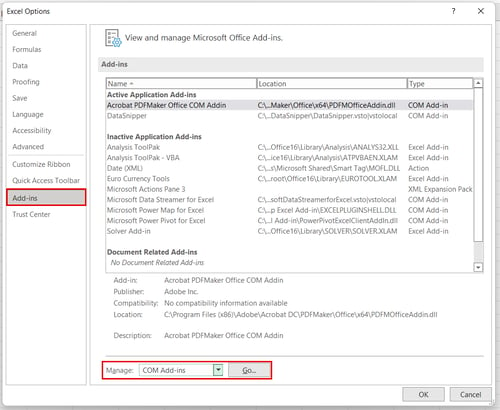
- Please uncheck all the boxes next to other add-ins except DataSnipper, as seen in the picture below. Then click OK.
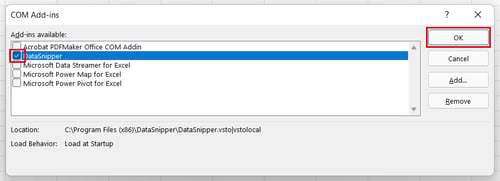
- Please restart your Excel by closing and re-opening it. Your DataSnipper tab should be visible and running now.
