Aprenda como usar o DataSnipper para realizar testes de despesas usando os recursos Invoice Extraction (Extração de Faturas) e Document Matching (Documentação Correspondente).
Tutorial
Exemplo
Clique no link abaixo para acessar a pasta de trabalho mostrada no vídeo, com todas as amostras de dados e documentos.
Modelo de referência
Clique no link abaixo para acessar a versão em branco da pasta de trabalho mostrada no vídeo, para usar ou personalizar de acordo com os seus próprios procedimentos.
Teste de despesas - modelo de referência
Pré-requisitos
- DataSnipper versão 6.0 ou mais recente
- Módulo complementar Advanced Extraction Suite
- Faturas digitalizadas para os itens contábeis selecionados
- Extratos bancários
Procedimento - Como começar
- Obtenha as faturas, bem como o extrato bancário correspondente à amostra do seu sistema de contabilidade (General Ledger), e em seguida importe esses documentos no DataSnipper.
- Clique em "Document folders" (Pastas de Documentos), e crie duas pastas: uma para ‘Faturas’ e outra para ‘Extrato Bancário’.
- No menu suspenso, você encontrará o recurso Document Extraction (Extração de Documentos). Clique no recurso Form Extraction (Extração de Formulário) e selecione o tipo de documento que deseja analisar, como faturas, recibos ou contratos. Em seguida, escolha os campos que deseja extrair, como ID, data e valor total da fatura. Por fim, clique em "Extract" (Extrair) para iniciar o processo.

- Copie os dados extraídos na aba gerada pelo recurso Invoice Extraction (Extração de Faturas) para a sua planilha de testes.
- Para comparar esses dados com o extrato bancário, clique no recurso Document Matching (Documentação Correspondente) na faixa de opções do DataSnipper e clique em “Start new document matching” (Começar novo documento correspondente).
- Na sua amostra selecione o número e valor da fatura.

- Em seguida, clique na pasta 'Extrato Bancário' para que o DataSnipper saiba como combinar suas faturas com o extrato bancário.

- Estruture a tabela de Entrada/Saída de acordo com a aparência desejada para o resultado final na sua planilha. Clique em "Match all rows" (Corresponder todas as linhas).
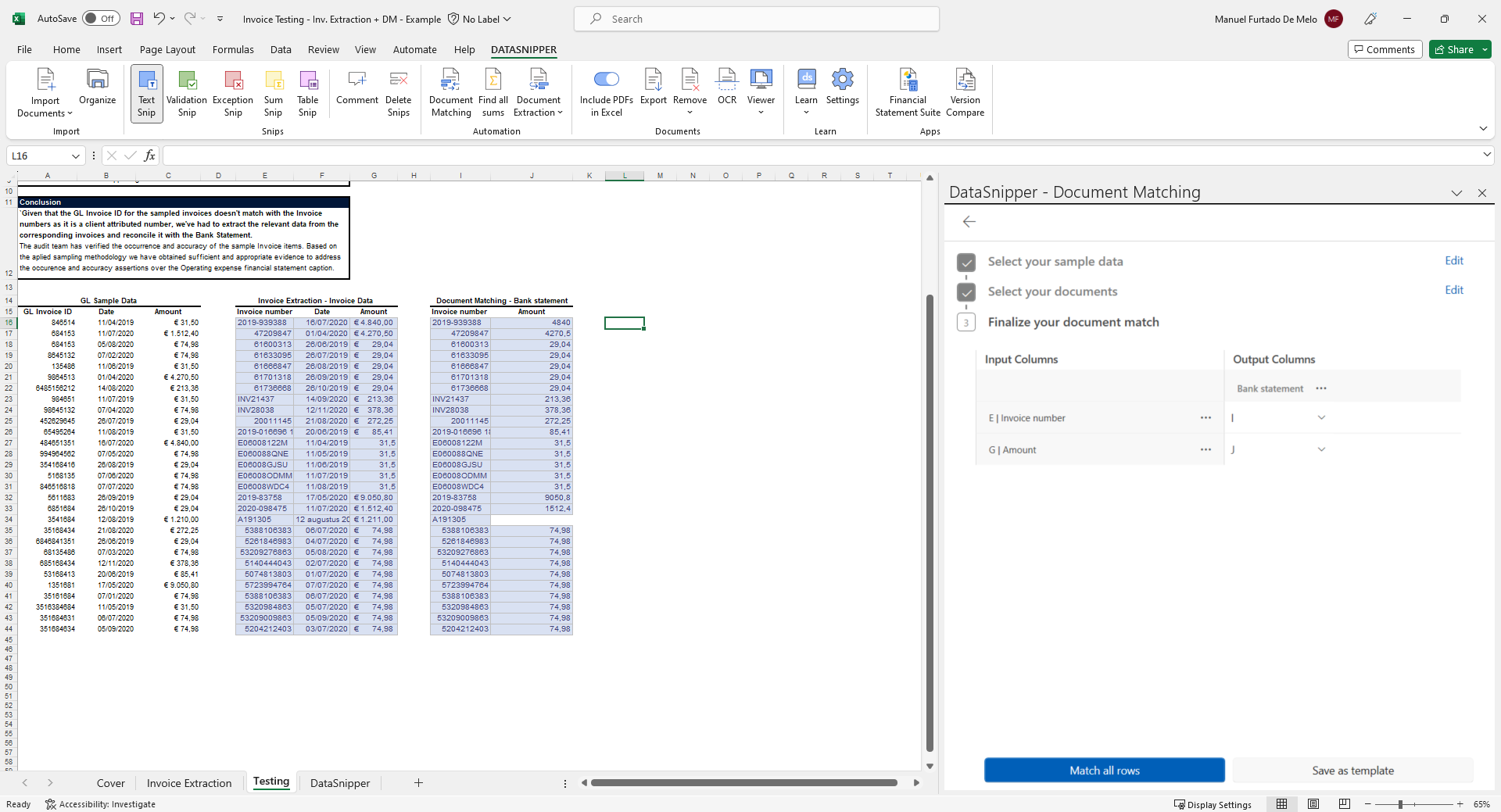
- Para finalizar, analise as correspondências encontradas para verificar se existem erros, garantido a precisão.
