Learn how to use DataSnipper to perform Expense Testing using Invoice Extraction and Document Matching.
Video Tutorial
Example
Here you can download the workbook shown in the video including all of the sample data and documents.
Template
Here you can download a blank version of the workbook shown in the video to use or customise for your own procedures.
Prerequisites
- DataSnipper version 6.0 or later
- Advanced Extraction Suite add-on module
- Scanned invoices for the selected General Ledger items
- Bank Statements
Start Procedure
- Obtain invoices as well as the bank statement corresponding to the General Ledger sample and import them into DataSnipper.
- Using Document Organizer, create two folders for the 'Invoices' and for the 'Bank Statement'.
- Open Invoice Extraction from the Document Extraction dropdown. Select all the invoices as well as the data fields you want to extract, i.e., Invoice ID, Invoice Date and Invoice Total, and click "Extract".
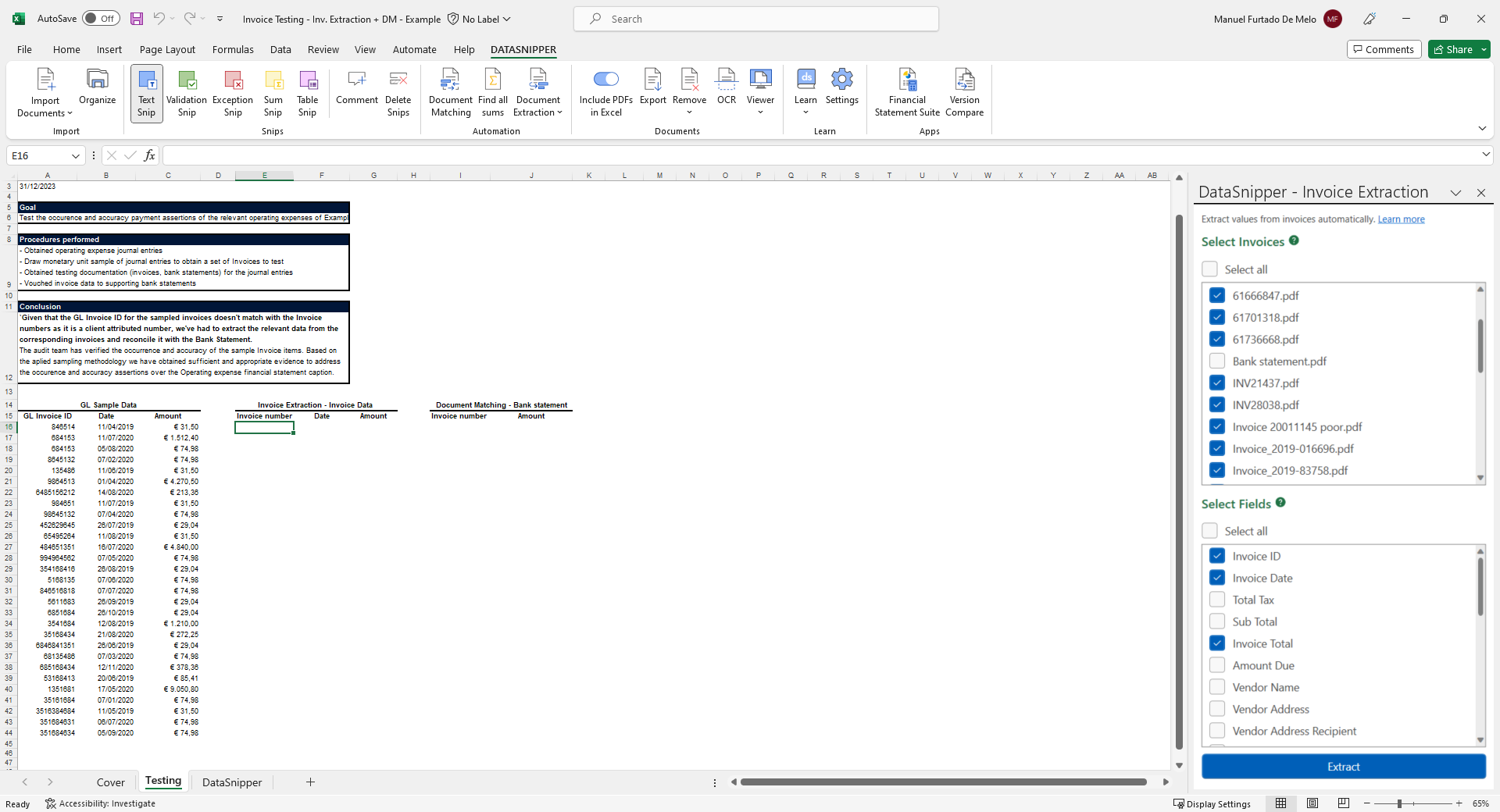
- Copy the extracted data in the Invoice Extraction generated tab, into your testing worksheet.
- To match this data with the bank statement, open Document Matching in the DataSnipper ribbon and "Start new document matching".
- Select your sample, i.e., Invoice number and Amount.
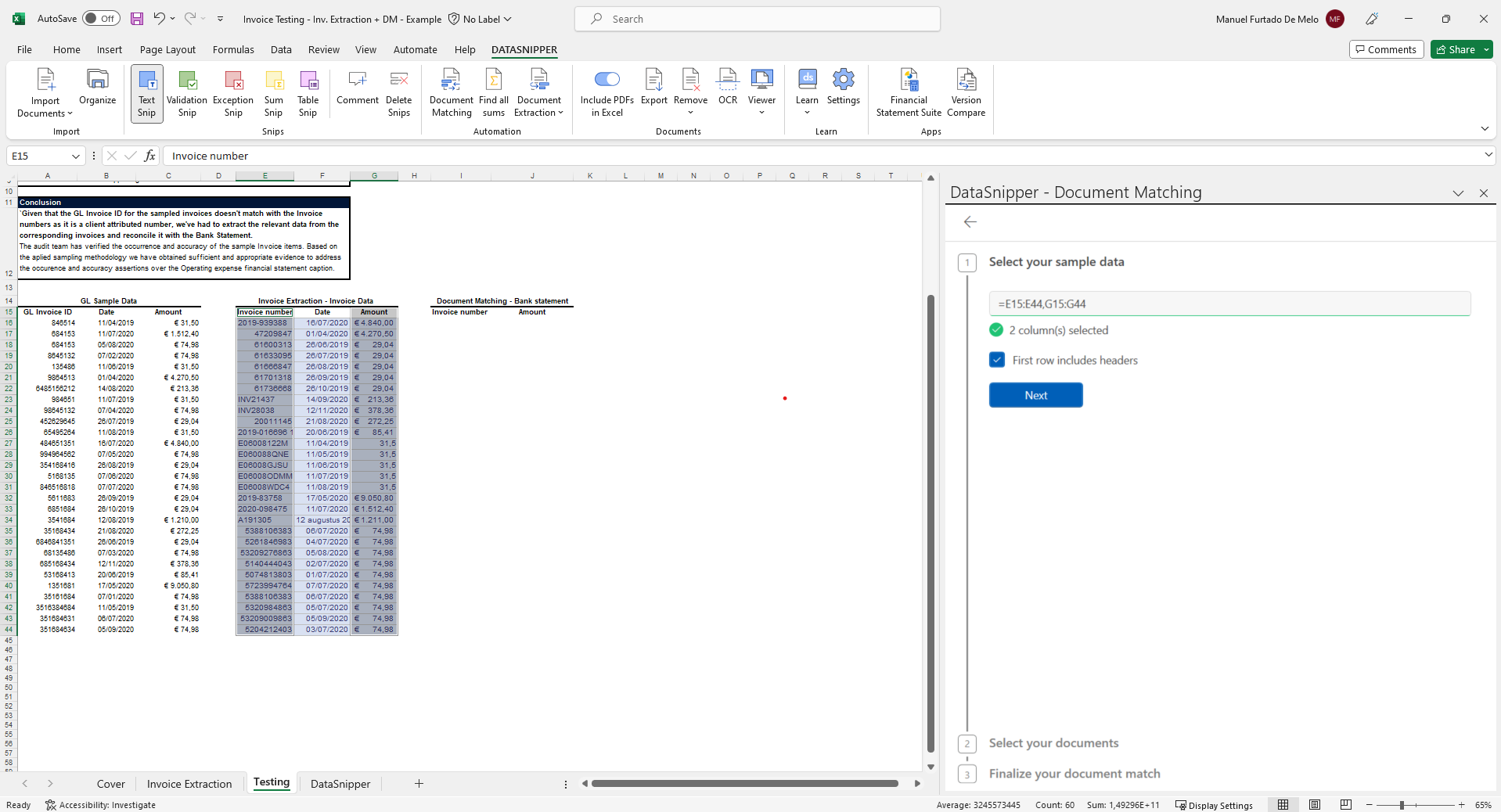
- Next, click on the 'Bank Statement' folder so that DataSnipper knows to match you invoices with the bank statement.
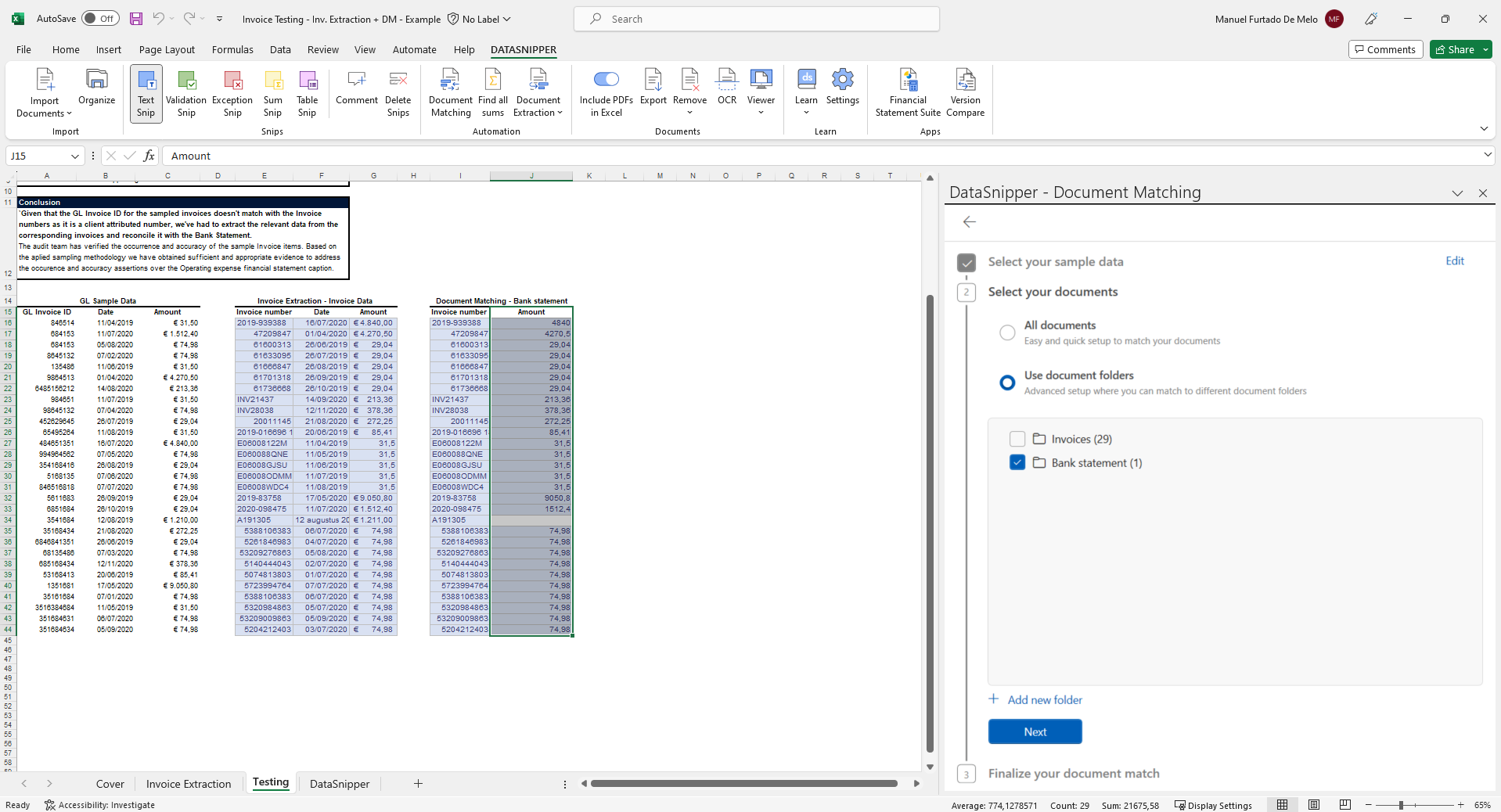
- Structure the input and output table as you desire the output to look like in your worksheet. Then, click "Match all rows".
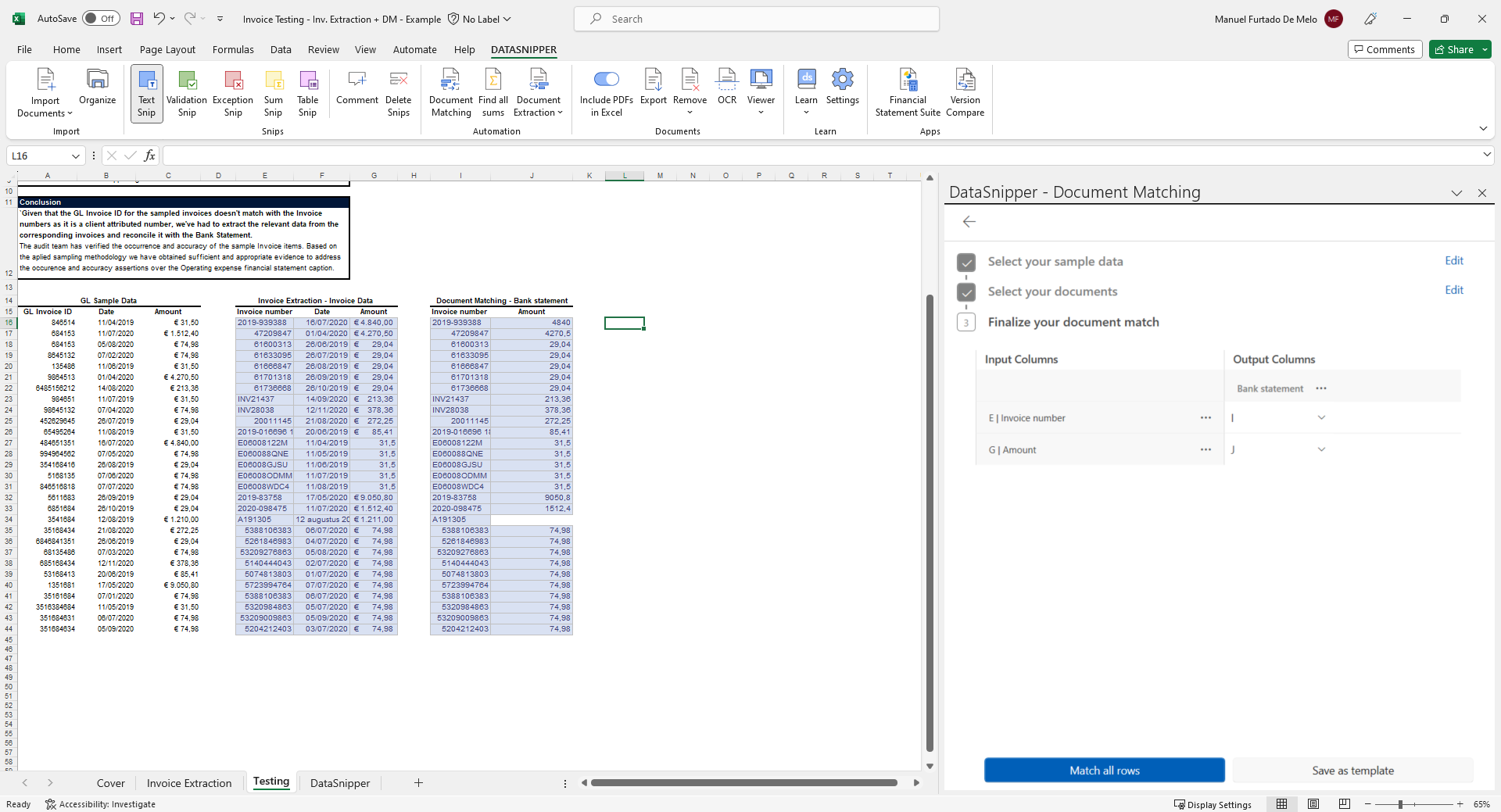
- To conclude, investigate your matches to assess for errors and accuracy.
