Aprenda como usar o DataSnipper para realizar e automatizar seus procedimentos de confirmação com o recurso Document Matching (Documentação Correspondente).
Escolha a sua versão do DataSnipper
👉 Versão 4.0 e mais recentes do DataSnipper
👉 Versão 4.1 e anteriores do DataSnipper
Tutorial
Exemplo
Clique no link abaixo para acessar a pasta de trabalho mostrada no vídeo, com todas as amostras de dados e documentos.
Teste de detalhe - Procedimentos de confirmação - exemplo
Modelo de referência
Clique no link abaixo para acessar a versão em branco da pasta de trabalho mostrada no vídeo, para usar ou personalizar de acordo com os seus próprios procedimentos.
Teste de detalhe - Procedimentos de confirmação - modelo de referência
Pré-requisitos
- Respostas de confirmação preenchidas e digitalizadas importadas para o DataSnipper
- Qualquer evidência de suporte como extratos bancários ou capturas de tela de um portal da web/sistema confiável/seguro
Procedimento - Como começar
- Importe todos os documentos relevantes, como confirmações de recebimentos e extratos bancários.
- Clique em “Document Organizer” (Organizador de Documentos), crie novas pastas para 'Bank Confirmation' (Confirmação Bancária), ‘Bank Statements' (Extratos Bancários) e para quaisquer outras evidências que possam ser usadas no seu procedimento.
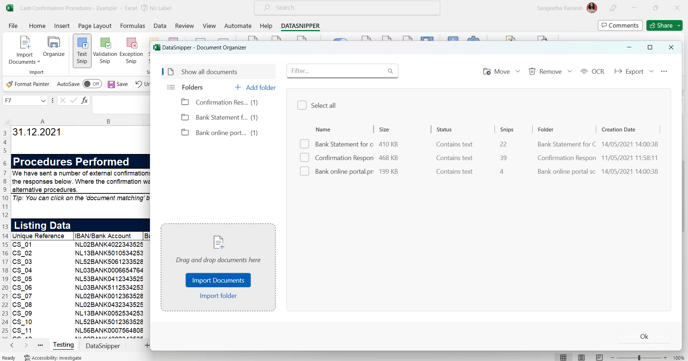
- Clique no recurso Document Matching (Documentação Correspondente) na faixa de opções do menu do DataSnipper e selecione “Start new document matching” (Começar novo documento correspondente).
- Selecione a sua amostra de dados. Se ela incluir cabeçalhos, selecione a opção “First row includes headers" (A primeira linha contém cabeçalhos) e depois clique em “Next” (Seguinte) para selecionar todos os documentos relevantes.
- Verifique o resultado das colunas e ajuste-o de acordo com o seu procedimento.
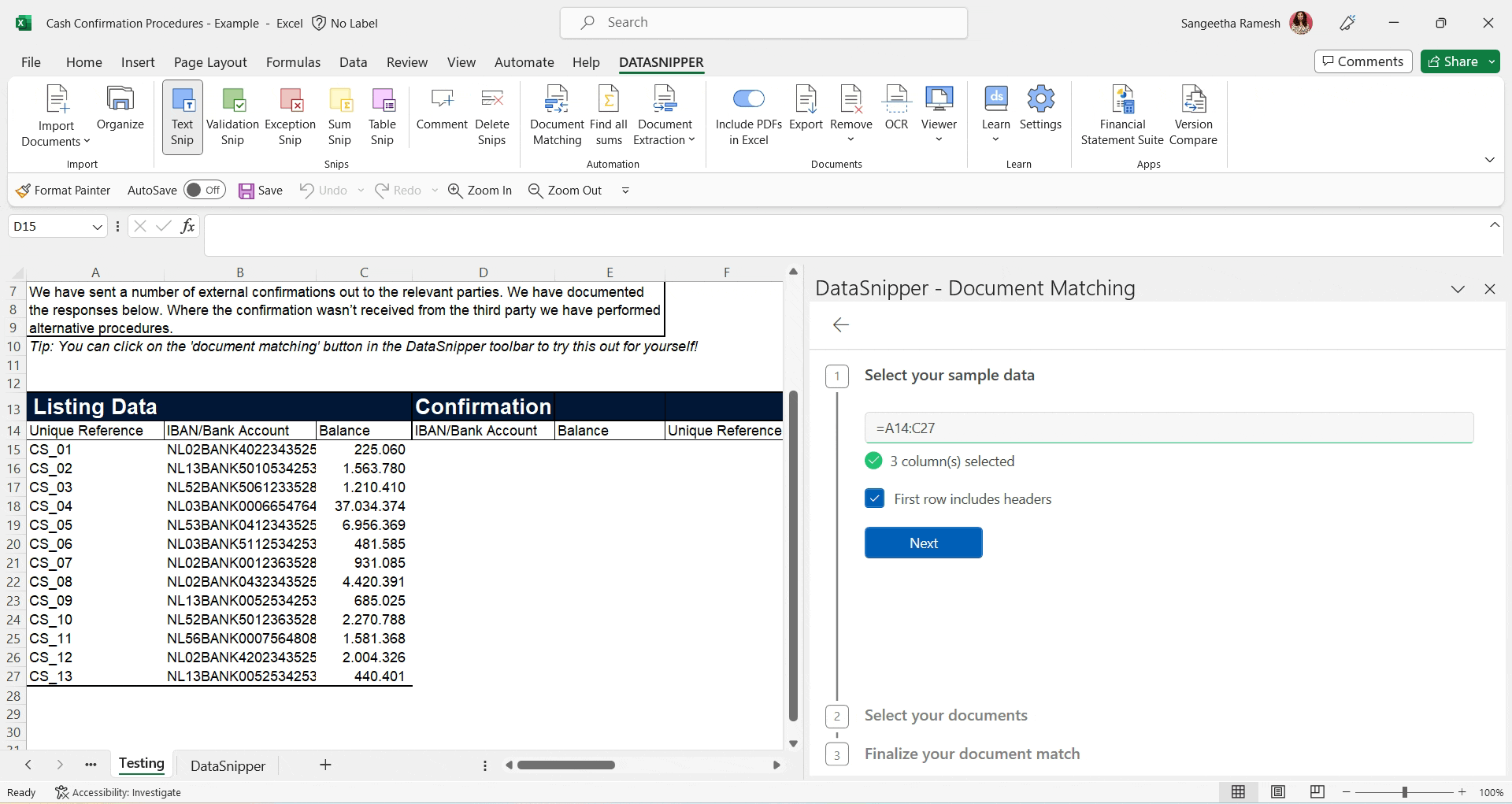
- Clique em "Match all rows" (Corresponder a todas as linhas). O DataSnipper irá ajustar, automaticamente, os resultados de cada coluna para você.
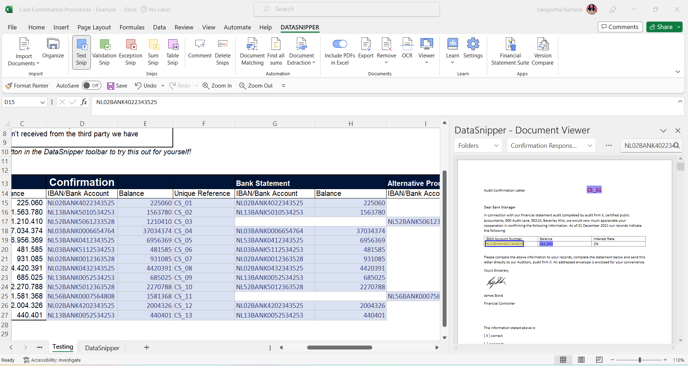
- Após a correspondência ser finalizada, você pode revisar o resultado navegando pelas “Snipped Cells” (Células copiadas e coladas).
Saiba mais sobre o recurso Form Extraction (Extração de Formulário) aqui
Versão 4.0 e anteriores do DataSnipper
Compartilhar arquivos
- Você pode optar por excluir todos os documentos antes de salvar a pasta de trabalho em seu arquivo de auditoria, ativando ou desativando a opção "include/exclude documents" (incluir/excluir documentos).
- Existem algumas opções para excluir documentos específicos, clique aqui para saber mais.
