Learn how to use the DataSnipper’s Document Matching and Snips features to match multiple currency invoices to the general ledger data.
Choose your DataSnipper version:
👉 DataSnipper version 4.1 and later
👉 DataSnipper version 4.0 and earlier
Video tutorial
Example
Here you can download the workbook shown in the video including all of the sample data and documents.
Template
Here you can download a blank version of the workbook shown in the video to use or customize for your own procedures.
Different options to perform the procedure
Option 1:
Check whether your client has the amount in the foreign currency recorded in their general ledger. If they do, use that amount to run document matching.
Option 2:
Run document matching for other fields (f.e. invoice number, invoice date, supplier name, bank account number) and snip the amount manually.
Option 3:
Recalculate the results in the foreign currency and then run document matching. Use the steps described below:
- Add an extra column to the input data and use any search browser to look up the average exchange rate for the year
- Use the extra column to recalculate the foreign currency with the average exchange rate
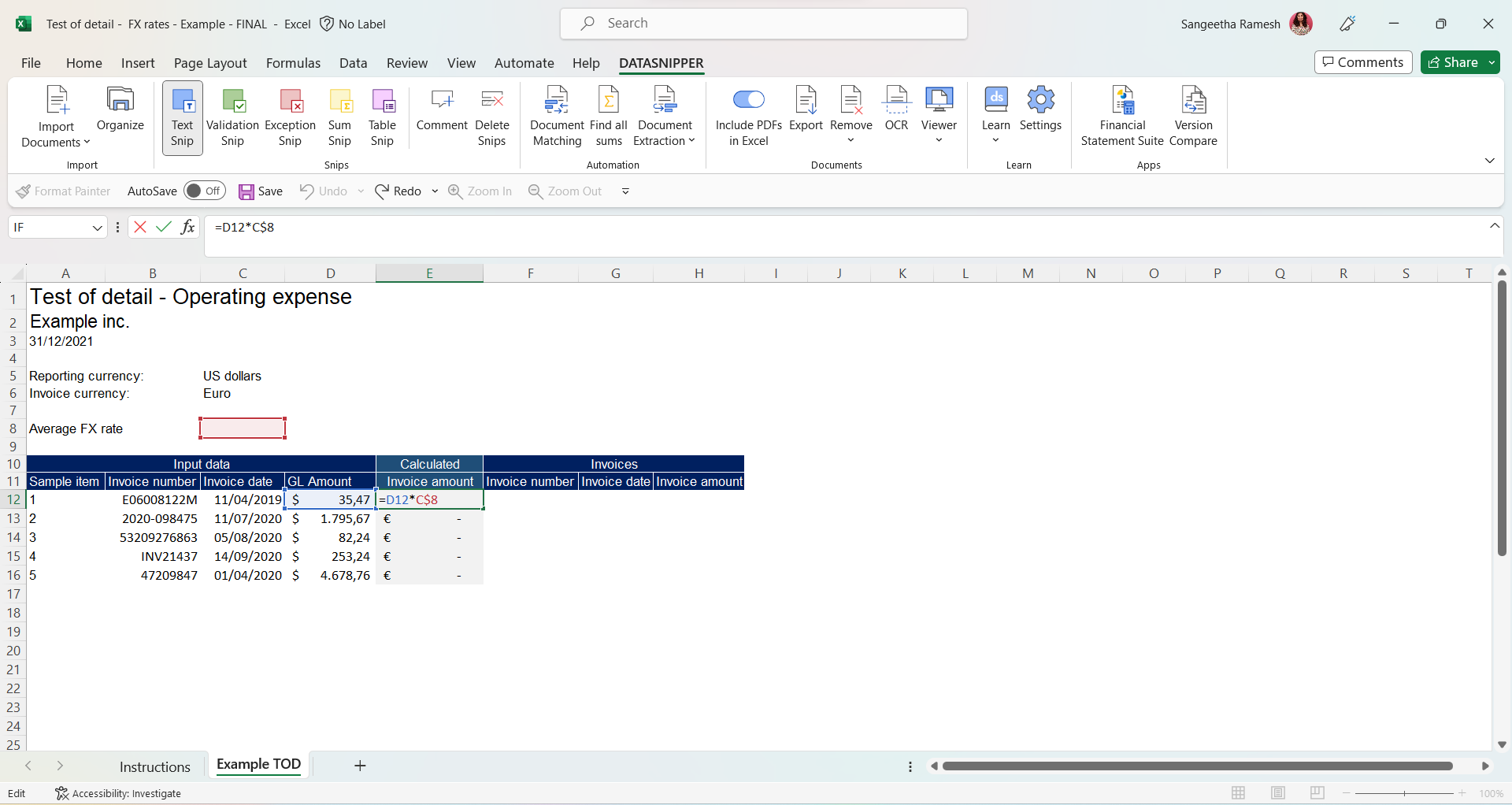
- Click on the Document Matching button in the DataSnipper ribbon, and “Start new Document Matching”.
- Select your sample data. If your sample data includes headers, check on the box "First row includes headers" & click "Next"and select "All Documents".
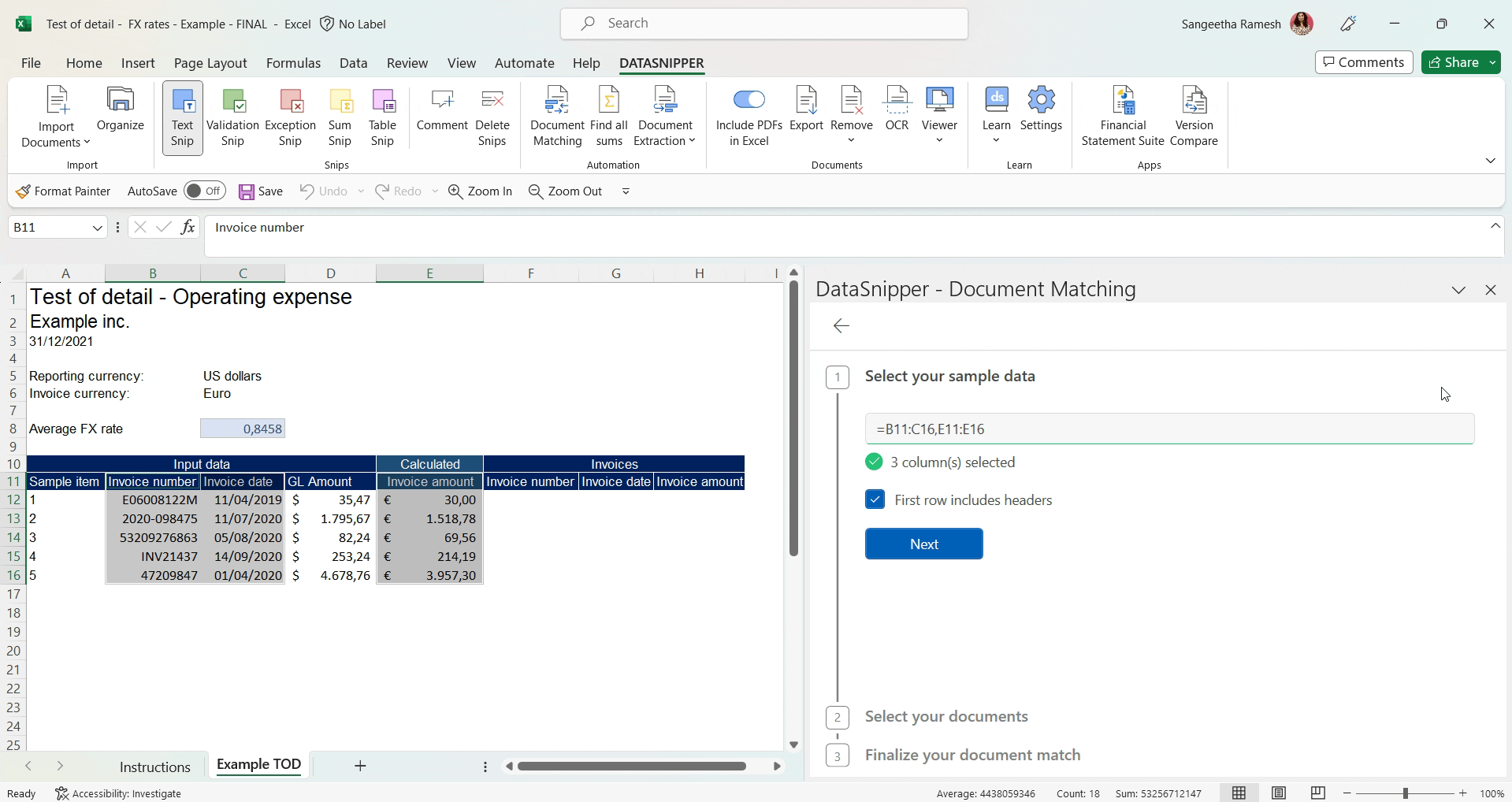
- For the matching options in Input/Output table, click on the three-dots besides the Amount input and activate "Threshold Amount". Set the value to '10', and remember to adjust the threshold as needed, considering the fluctuations in the FX rate.
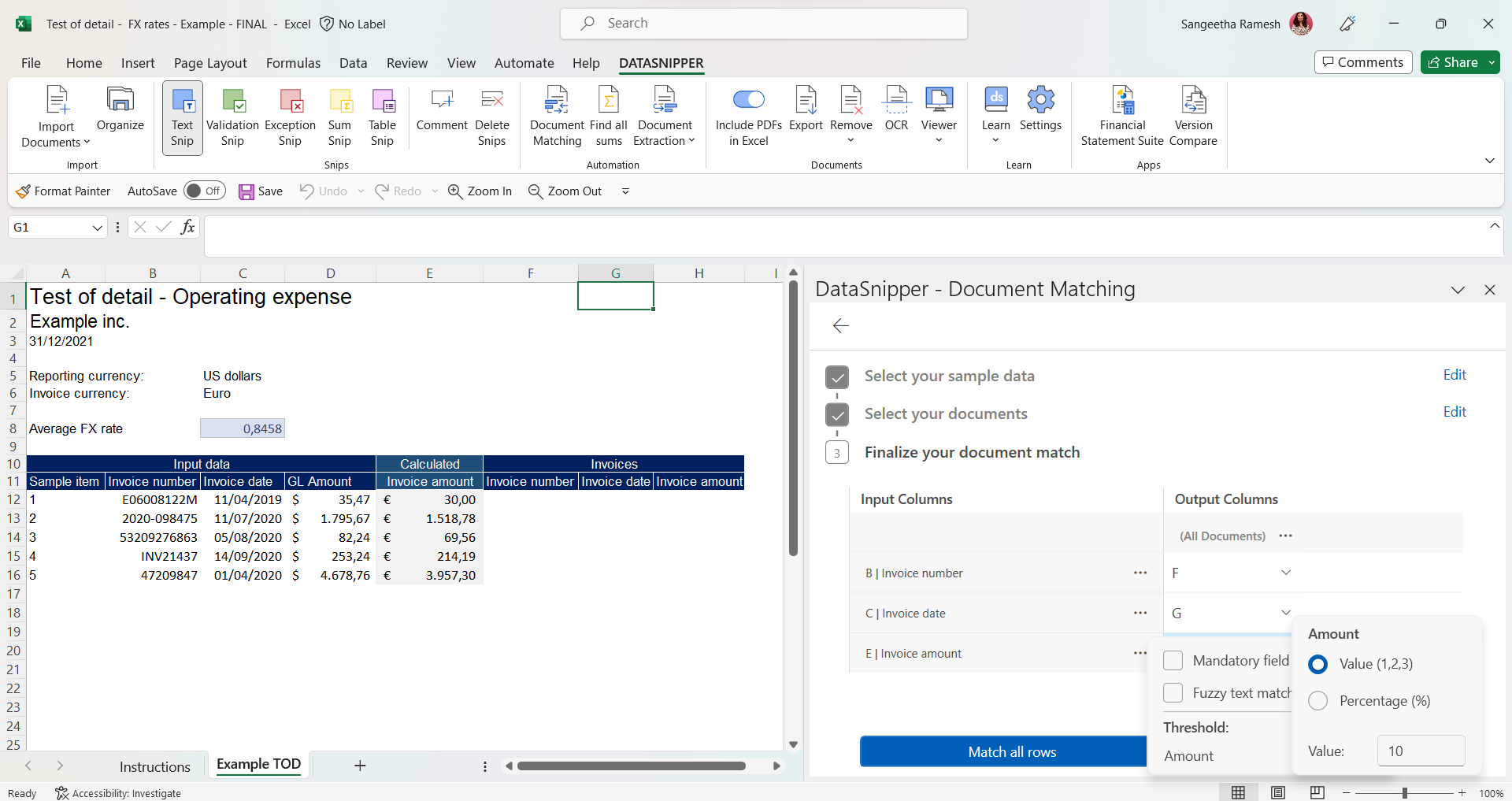
- Run Document Matching & review results!
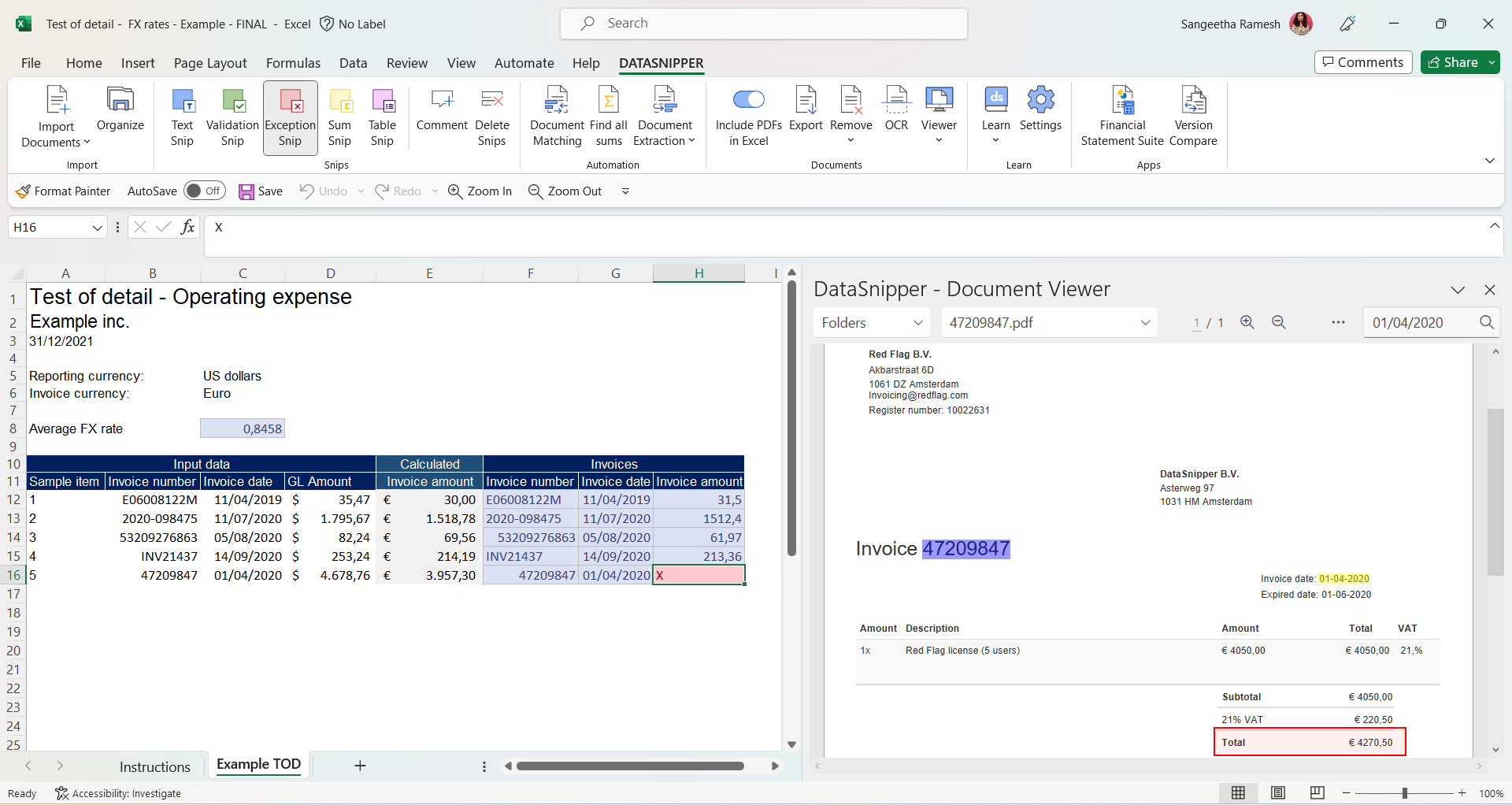
DataSnipper version 4.0 and earlier
Sharing the file
- You can choose to exclude all documents before saving the workbook in your audit file, by selecting the include/exclude documents toggle.
- You have some options to delete specific documents, please click here to learn more.
