With the Table Snip, you can easily extract tabular data from PDFs to Excel.
About Table Snip
With the Table Snip, you can easily extract tabular data from PDFs into Excel. Multi-page table extraction allows you to analyze large PDF reports.
Choose your DataSnipper version to learn more about Table Snip:
👉 DataSnipper version 6.0 or later
Or
👉 Visit most FAQs on the Table Snip
DataSnipper version 4.0
Video Tutorial
Table Snip
- Press the Table Snip button on the DataSnipper ribbon.
- Draw a rectangle around the table you want to extract.
- After placing the Table Snip, you can adjust the table by stretching the edges.
- You can add columns by using the plus button or remove a column with the minus button.
- By clicking on options, you can edit rows. You can add rows by using the plus button or remove a row with the minus button.
💡 When you have large tables spanning over multiple pages, you can repeat the table snip for other pages by clicking on the options button.
DataSnipper version 4.1 and later
What's new in version 4.1?
In version 4.1, DataSnipper automatically provides suggestions to Table Snip when it detects tables in the documents. No need to drag and draw rectangles to snip tables. With a single click of a button, the tables are extracted into your Excel workbook.
Video Tutorial
Auto Table Snip
- Press the Table Snip button on the DataSnipper ribbon.
- Using the Document Viewer on the right-side, identify a table in your documents.
- You will see a blue rectangle around the table as a suggestion.
- Click on "Snip Table" and the table will be extracted into your Excel workbook.
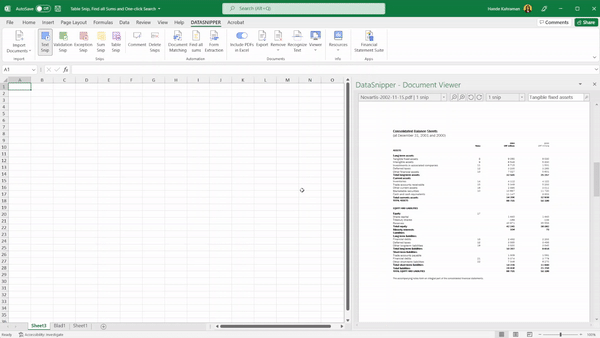
- After placing the Table Snip, you can adjust the table by stretching the edges.
- You can add columns by using the plus button or remove a column with the minus button.
- By clicking on options, you can edit rows. You can add rows by using the plus button or remove a row with the minus button.
💡 When you have large tables spanning over multiple pages, DataSnipper automatically detects it and repeats the table snip for other pages.
DataSnipper version 6.0 and later
What's new in version 6.0?
In version 6.0, DataSnipper automatically provides a banner indicating all tables in the documents and the choice to snip these all at once into your workbook, regardless of tables layout. With a single click of a button, the tables are extracted into your Excel workbook. You can seamlessly edit the columns and rows by simply dragging them to the desired location.
Table Snip in version 6.0
- A banner will appear on you Document Viewer to suggest "Snip all tables"
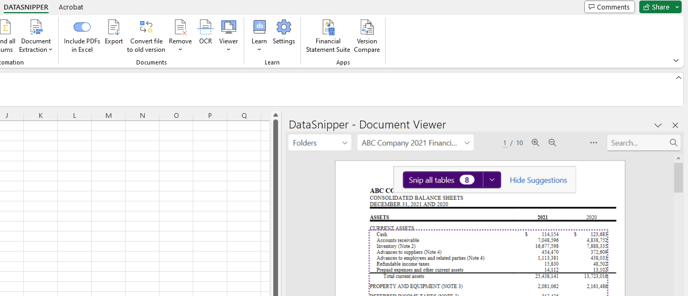
- With Version 6.0, you can now Snip all tables from all pages at once without concerns for different table layouts in different pages
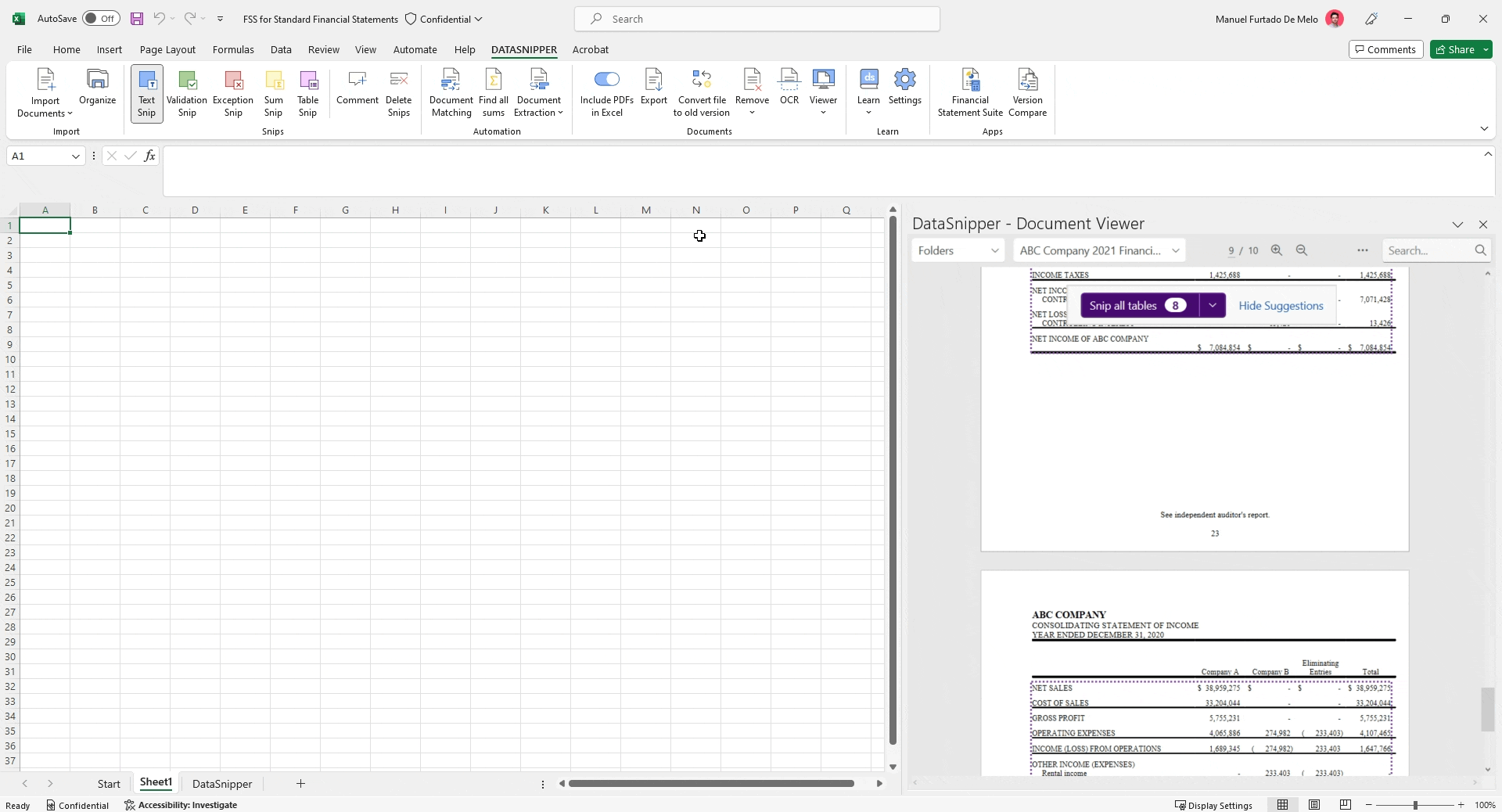
- Table Snip in Version 6.0 also allows you to select which pages you want tables to be automatically extracted from, by providing a page range.
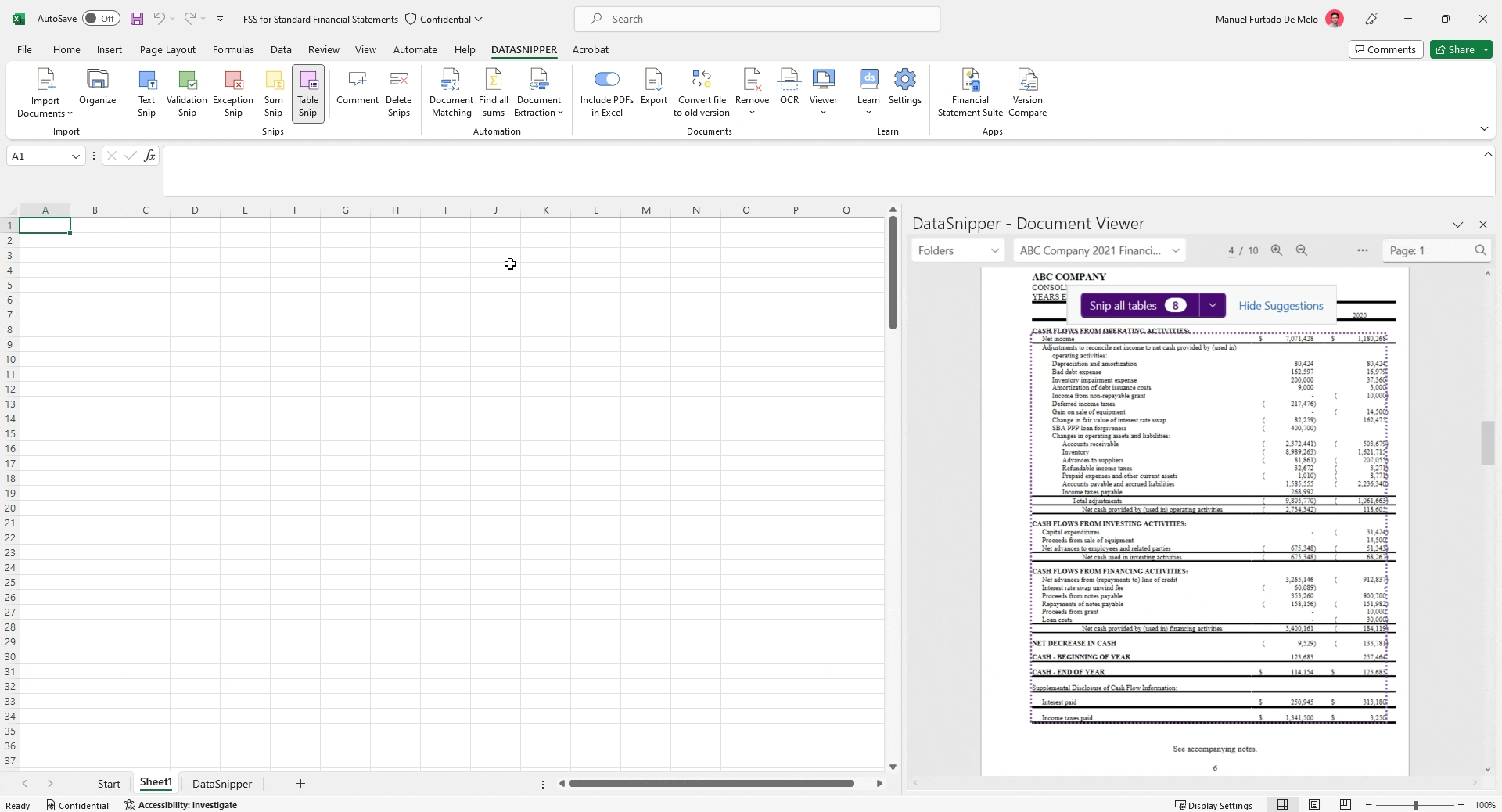
- With version 6.0, editing tables have also been made simpler with the ability to edit the Table Snip by dragging the columns and rows to the desired location without having to delete and reapply.
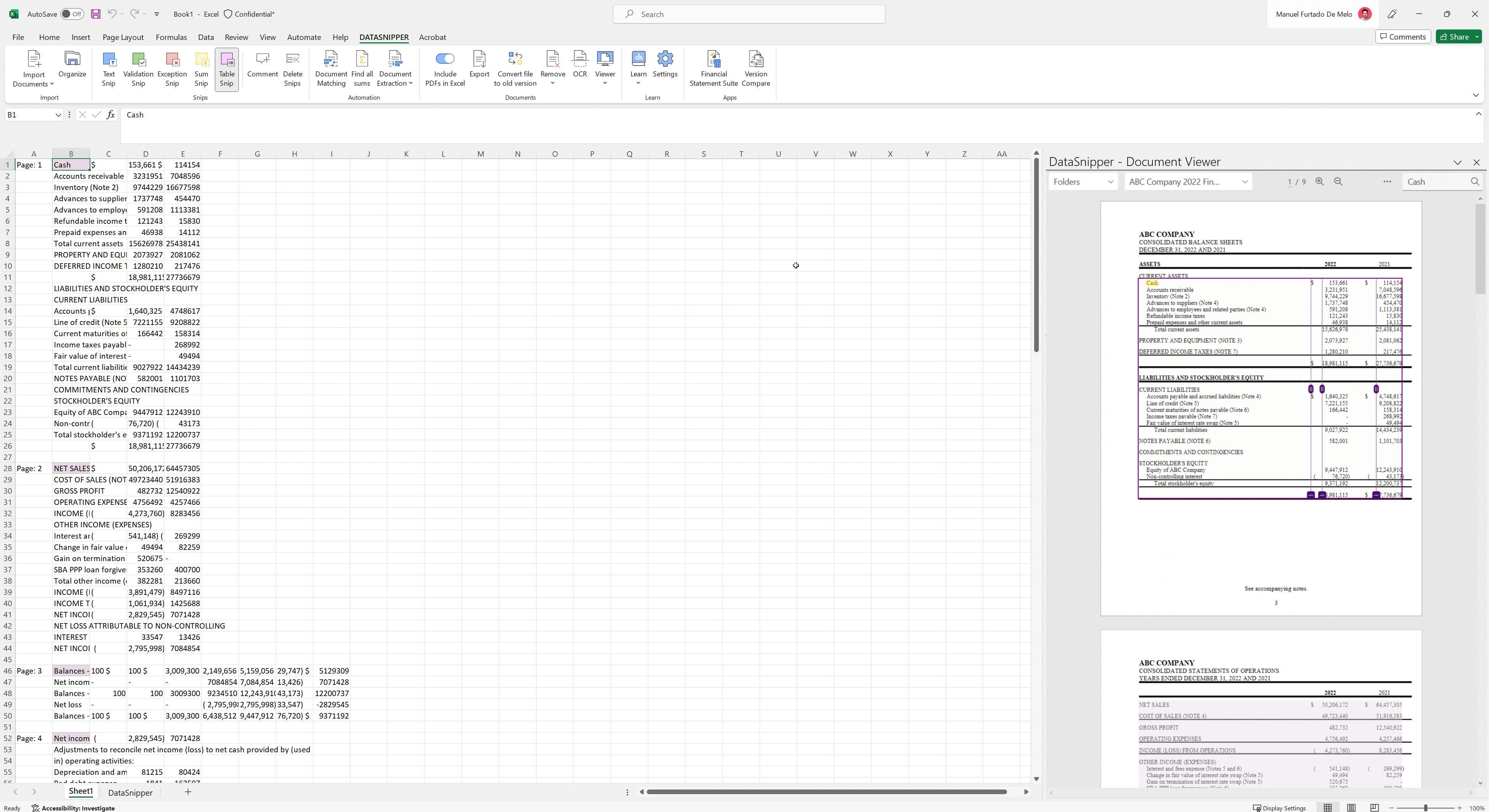
DataSnipper's Table Snip Version 6.0 can now capture all tables at once regardless of number of columns or rows and allows for edits of columns without deleting and reapply them.
FAQs
- Can Table Snip be used in the text which is in a paragraph format? If yes, can the tool help us in changing the structure of the paragraphs (eg splitting or merging them)?
Yes, you can use Table Snip in this case and you can edit the rows in order to change the structure of the paragraphs accordingly (eg add rows in order to split paragraphs or remove rows in order to merge them).
If using this method, it is important to avoid having any column breaks in your Table Snip - these can be removed with the minus button at the bottom of the Table Snip. - If there is no header on a table I want to snip, will Table Snip still work?
You don't need a header to be able to snip the information that is in tabular format. DataSnipper will still recognize the table and you should be able to snip it using the Table Snip.
Additionally, in Version 4.1, the “Table Snip Suggestions” feature doesn’t take out table headings by default, therefore you should always snip headers of tables using a manual table snip once.
