Com o recurso Table Snip (Tabela Snip), você pode extrair qualquer tabela de, por exemplo, um documento PDF diretamente para o Excel.
Ready to Snip? Pronto para fazer Snip?
Junte-se à nossa comunidade de mais de 500.000 profissionais de auditoria e finanças que utilizam o DataSnipper todos os dias durante os períodos de busy season. Comece seu teste de 14 dias agora mesmo
Escolha a sua versão do DataSnipper
👉 Versão 6.0 e mais recentes do DataSnipper
👉 Versão 4.1 do DataSnipper
👉 Versão 4.0 do DataSnipper
ou
👉 Consulte as nossas perguntas frequentes sobre o recurso Table Snip
Versão 4.0 do DataSnipper
Tutorial
Table Snip (Tabela Snip)
- Clique no recurso Table Snip na faixa de opções do menu do DataSnipper.
- No documento PDF, usando o cursor, desenhe um retângulo ao redor da tabela que você quer extrair.
- Depois de extrair a tabela, você pode ajustá-la esticando as bordas.
- Você pode adicionar colunas clicando no ícone com o sinal de mais ou removê-las clicando no ícone com o sinal de menos.
- Se você clicar em “options” (opções), você pode também editar as linhas usando o botão com o sinal de mais ou removê-las usando o botão com o sinal de menos.
💡 Para extrair tabelas extensas em várias páginas, clique no botão roxo com “três pontos”, depois em “options” (opções) e por fim “Repeat Snip for” (Repetir o Snip para).
Versão 4.1 e recente do DataSnipper
O que há de novo na versão 4.1?
Na versão 4.1, com o recurso Table Snip, o DataSnipper identifica e oferece sugestões automáticas quando detecta uma tabela em um documento. Não há necessidade de arrastar e desenhar retângulos. Com um simples clique, todas as tabelas serão extraídas para a sua planilha Excel.
Tutorial
Tabela Snip automática
- Clique no botão Table Snip na faixa de opções do DataSnipper.
- Clique em Document Viewer, e do lado direito da tela, identifique as tabelas nos seus documentos.
- Como sugestão: um retângulo azul aparecerá à volta da tabela sugerida.
- Clique em Table Snip e a tabela será extraída para uma planilha.
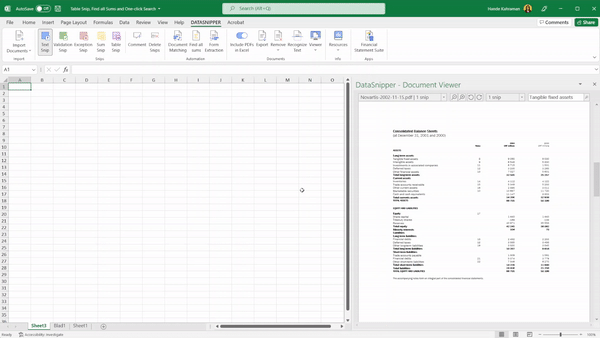
- Depois de extrair a tabela, você pode ajustá-la esticando as bordas.
- Você pode adicionar colunas clicando no botão com o sinal de mais ou removê-las clicando no botão com o sinal de menos.
- Se você clicar em “opções”, você pode também editar as linhas, clicando o ícone com o sinal de mais ou removê-las clicando o sinal de menos.
Com a versão 4.1, o DataSnipper detecta e extrai automaticamente tabelas extensas que se repetem por várias páginas.
Versão 6.0 e mais recente do DataSnipper
O que há de novo na versão 6.0?
Na versão 6.0, quando você exporta seus documentos, o DataSnipper automaticamente identifica todas as tabelas e com a opção 'Snip all tables' (Snip todas as tabelas) você consegue extraí-las instantaneamente, independentemente do layout.
Tabela Snip versão 6.0
- Um popup em roxo aparecerá no Document Viewer que sugere 'Snip all tables' (Snip todas as tabelas).

- Com a versão 6.0, você pode fazer Snip de todas as tabelas com apenas um clique, sem se preocupar com layouts diferentes de outras tabelas em outras páginas.
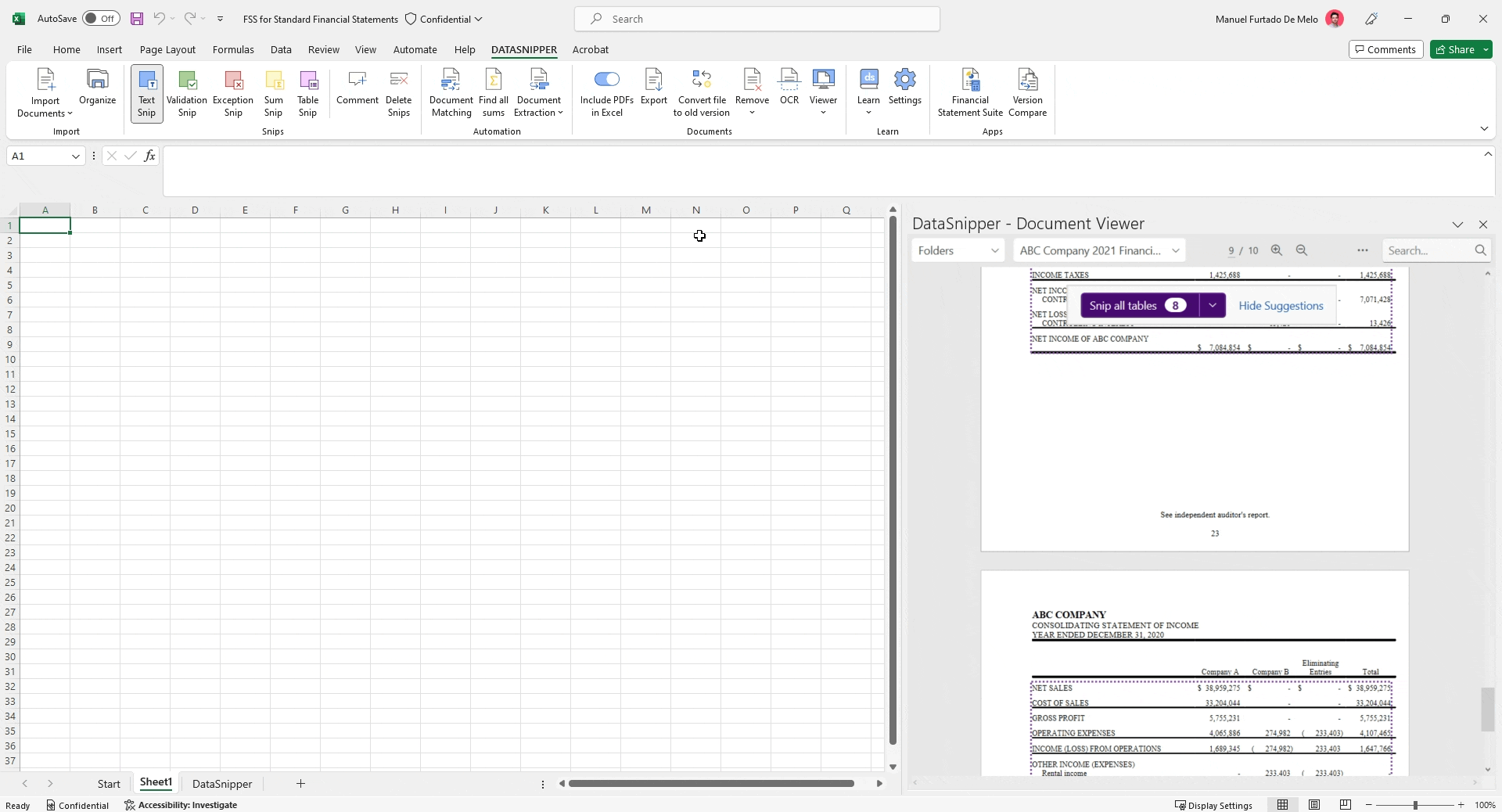
- Com a versão 6.0, você pode escolher em quais páginas você deseja extrair suas tabelas, usando um intervalo de páginas, por exemplo, selecionando as páginas da 2 à 4.
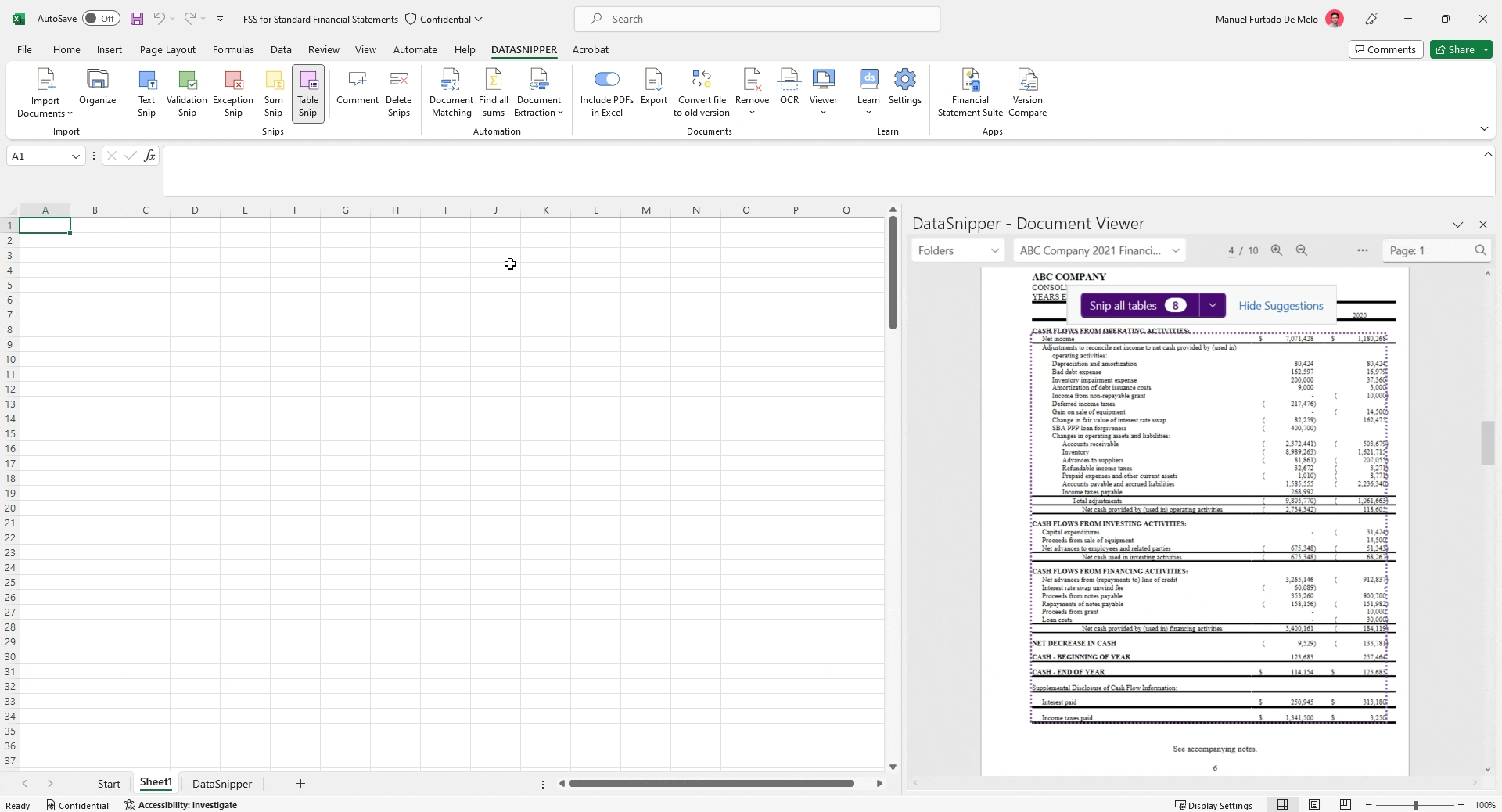
- Com a versão 6.0, editar tabelas é agora mais simples. Edite sua tabela, arrastando as colunas e as linhas até à localização desejada.
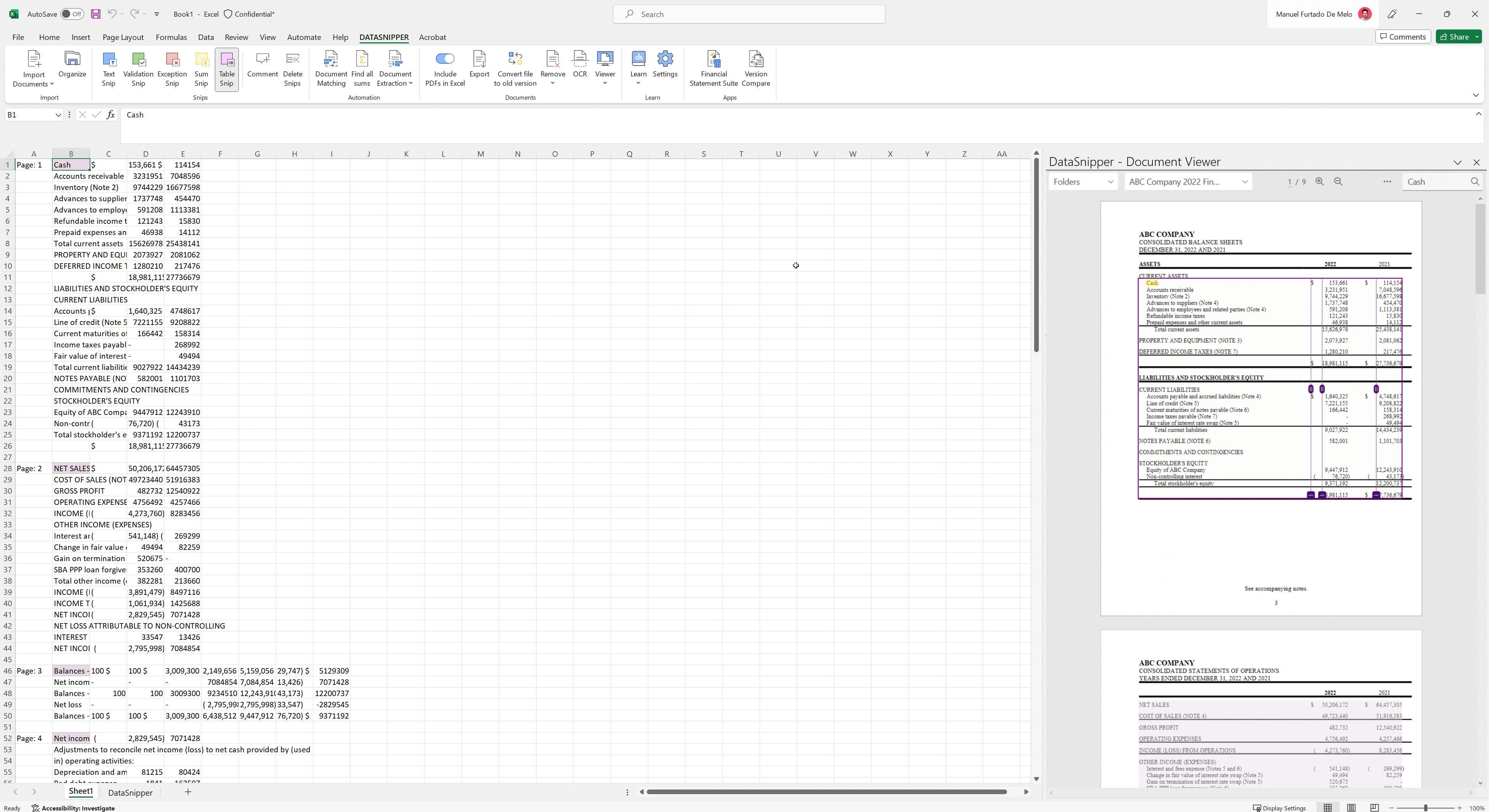
Na versão 6.0, o recurso Table Snip do DataSnipper, detecta todas as tabelas de uma só vez, independentemente do número de colunas ou linhas.
FAQs - Perguntas frequentes
- O recurso Table Snip pode ser usado em parágrafos?
Se sim, o recurso pode ajudar-me mudar a sua estrutura?
Sim, neste exemplo, você pode usar o Table Snip para editar as colunas com o objetivo de modificar a estrutura dos parágrafos. (Por exemplo, adicione linhas para dividir parágrafos ou remova linhas para fundi-los). - O recurso Table Snip funciona mesmo se na minha tabela não existir um cabeçalho?
Sim. Você não precisa de ter um cabeçalho. O Table Snip é expert em tabelas, permitindo que você as extraia e as edite sem stress.
Na versão 4.1, os cabeçalhos não são removidos automaticamente das tabelas, portanto, você deve, caso necessário, eliminar os cabeçalhos das tabelas manualmente.
