Editing keys when using the form extraction feature can be useful in making your extractions more accurate, find out here what this means and how to do it yourself!
About Form Extraction
Use DataSnipper to extract relevant data from documents with the same layout. Simply Snip all data fields from one document and DataSnipper applies the same logic to other documents. It's like a robot that multiplies your efforts.
Choose your DataSnipper version to learn more about editing keys in Form Extraction:
👉 DataSnipper version 4.0 and below
👉 DataSnipper version 4.1 and later
DataSnipper version 4.0 and earlier
What are keys?
DataSnipper allows users to extract data from multiple similarly formatted documents by drawing snips on one example and automatically replicating these snips for the rest of the documents imported.
While this may initially seem to work like magic, what is actually happening is that in the background, DataSnipper is automatically selecting some keywords nearby to the Snip to "anchor onto". This means that when extracting data from different documents, DataSnipper will search for this key on every page and will extract data based on the distance of the key.
Why should I edit keys?
In the vast majority of cases in Form Extraction, the keys selected automatically by the inbuilt algorithm will provide a sufficiently accurate result. However, when using more complex documents where there might be minor differences between the different documents or in cases where the extraction isn't immediately working exactly as you would like, editing keys can assist with improving the accuracy of the form extraction.
Prerequisites
- Similarly structured documents to extract data (e.g. sales invoices, contracts, tax forms)
- DataSnipper v4.0 or earlier
How can I edit keys?
After you are done with placing all the snips in Form Extraction, you can then easily start editing keys. When you right-click on any snip of your choice, you will see the option to "Edit keys".
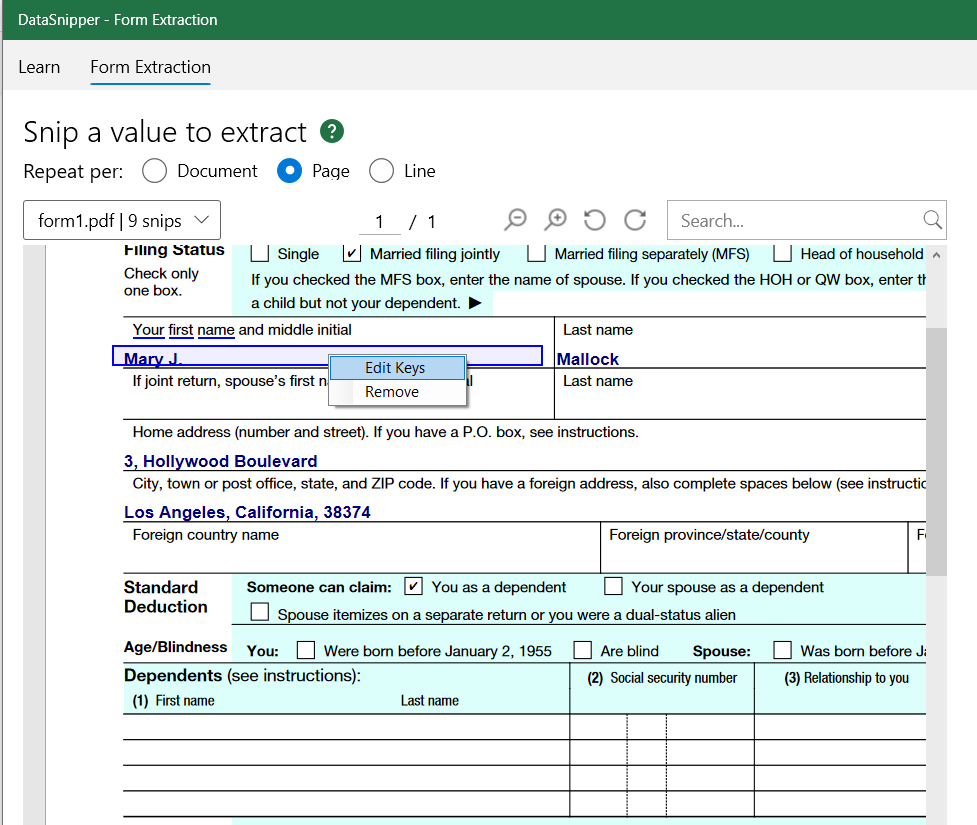
Once you left-click on the "Edit Keys" option, you will see some text underlined with a blue line near to the snip. These words are the current keys. You can click those words which are currently underlined to remove them as keys.
⚠️ Please note that if you remove all of the keys the current extraction will no longer work.
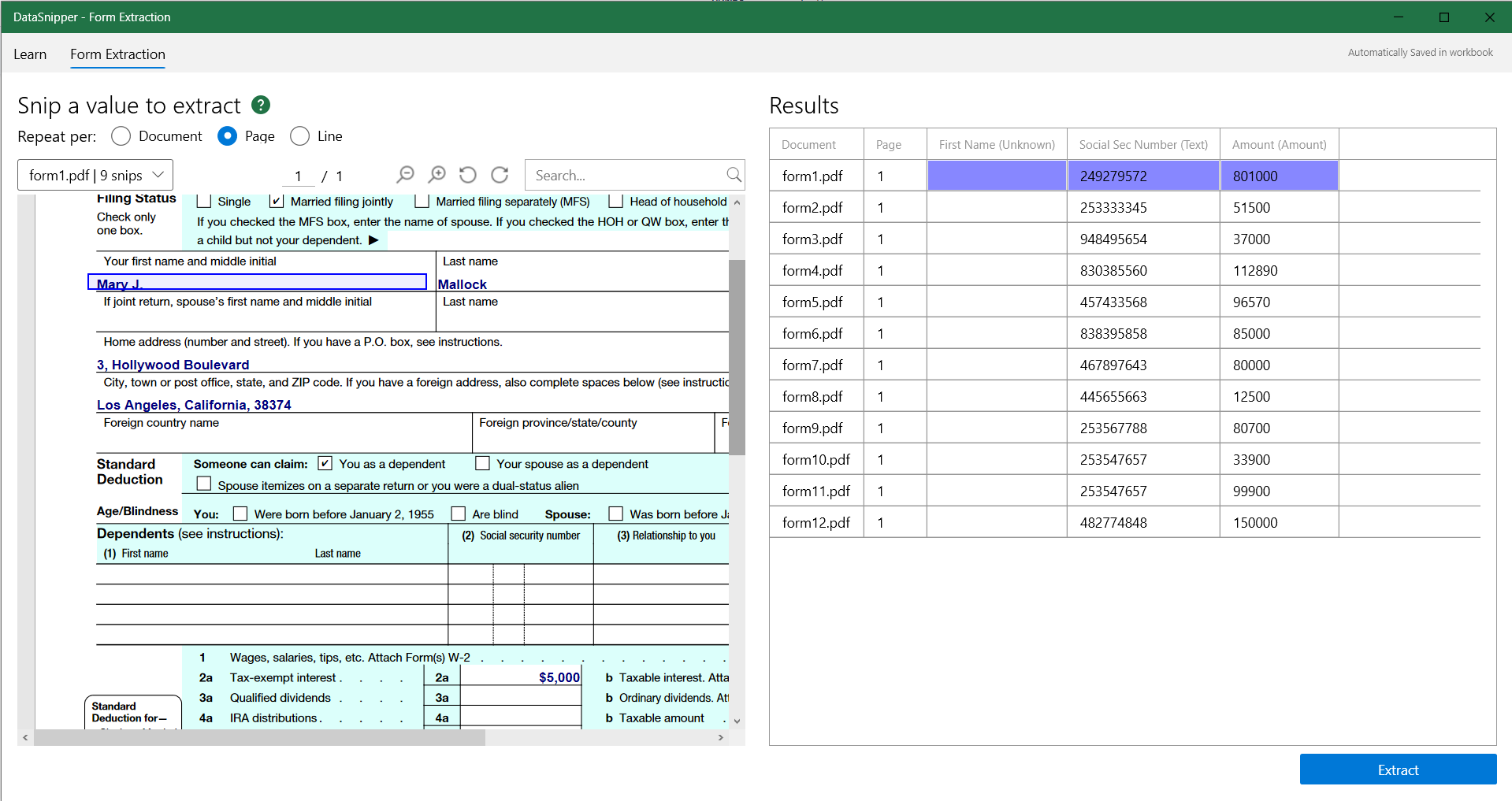
To add new keys, you can click on additional texts that are near to the snip. Once the new key is selected, you should immediately see the extra information being extracted on the results table. As you click each word, a new blue underline will be placed beneath it which denotes that this specific word is now added as a key.
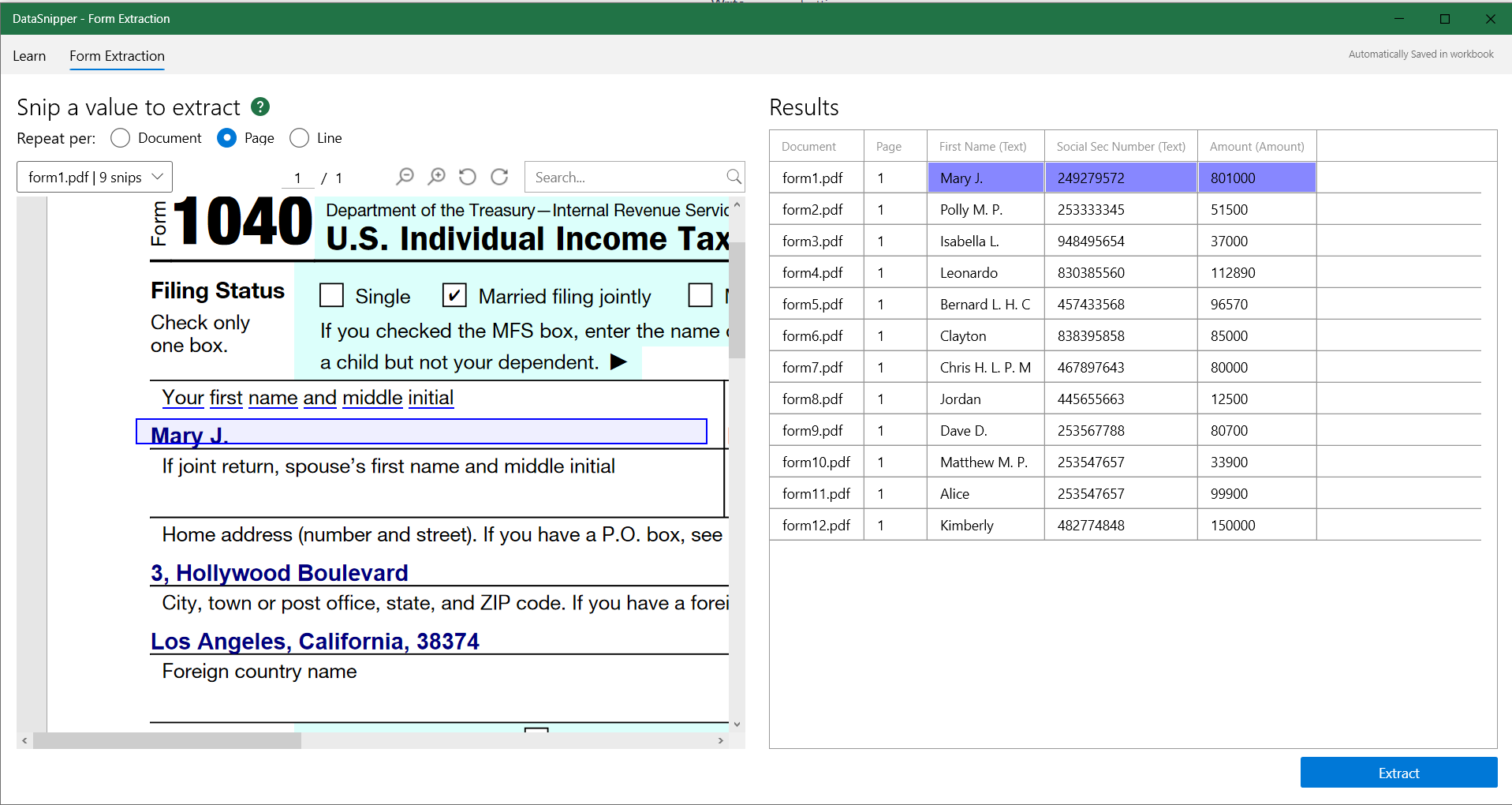
Tips for selecting a good key
The best keys will usually lead to a more accurate extraction, of course, the question of what is the "best" key depends on the specific type of document. In general, good keys are:
- Unique to the field you would like to extract
- Consistent across all the documents you are extracting from
- A similar distance to the snipped data across the set of documents you are trying to extract from
- Relatively close to the data you would like to extract (i.e. at minimum it should be on the same page)
DataSnipper version 4.1 and later
What are keys?
DataSnipper allows users to extract data from multiple similarly formatted documents by drawing snips on one example and automatically replicating these snips for the rest of the documents imported.
While this may initially seem to work like magic, what is actually happening is that in the background, DataSnipper is automatically selecting some keywords nearby to the Snip to "anchor onto". This means that when extracting data from different documents, DataSnipper will search for this key on every page and will extract data based on the distance of the key.
Why should I edit keys?
In the vast majority of cases in Form Extraction, the keys selected automatically by the inbuilt algorithm will provide a sufficiently accurate result. However, when using more complex documents where there might be minor differences between the different documents or in cases where the extraction isn't immediately working exactly as you would like, editing keys can assist with improving the accuracy of the form extraction.
Prerequisites
- Similarly structured documents to extract data (e.g. sales invoices, contracts, tax forms)
- DataSnipper v4.1 or later
How can I edit keys?
After you are done with placing all the snips in Form Extraction, you can then easily start editing keys. When you click on the extra options next to your extraction, you will see the option to "edit keys".
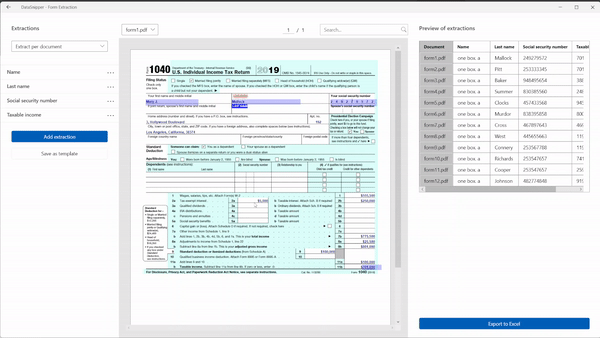 Once you click on the "Edit Keys" option, you will see some text highlighted in yellow near to the snip. These words are the current keys.
Once you click on the "Edit Keys" option, you will see some text highlighted in yellow near to the snip. These words are the current keys.
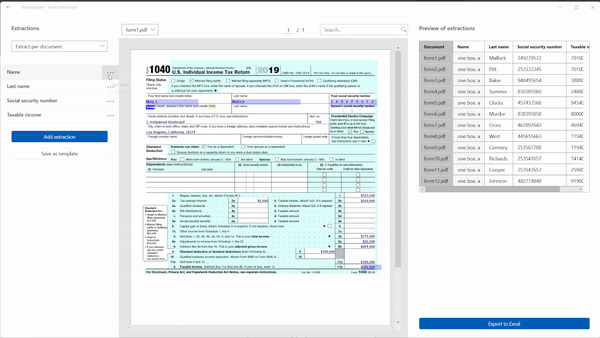 To add new keys, you can simply snip new texts that are near to the snip. Once the new key is selected, you should immediately see the extra information being extracted on the preview table.
To add new keys, you can simply snip new texts that are near to the snip. Once the new key is selected, you should immediately see the extra information being extracted on the preview table.
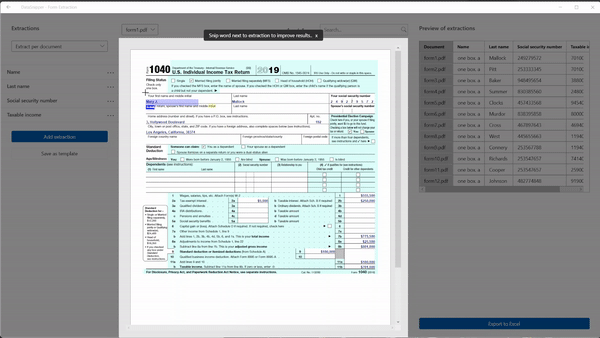
Tips for selecting a good key
The best keys will usually lead to a more accurate extraction, of course, the question of what is the "best" key depends on the specific type of document. In general, good keys are:
- Unique to the field you would like to extract
- Consistent across all the documents you are extracting from
- A similar distance to the snipped data across the set of documents you are trying to extract from
- Relatively close to the data you would like to extract (i.e. at minimum it should be on the same page)
