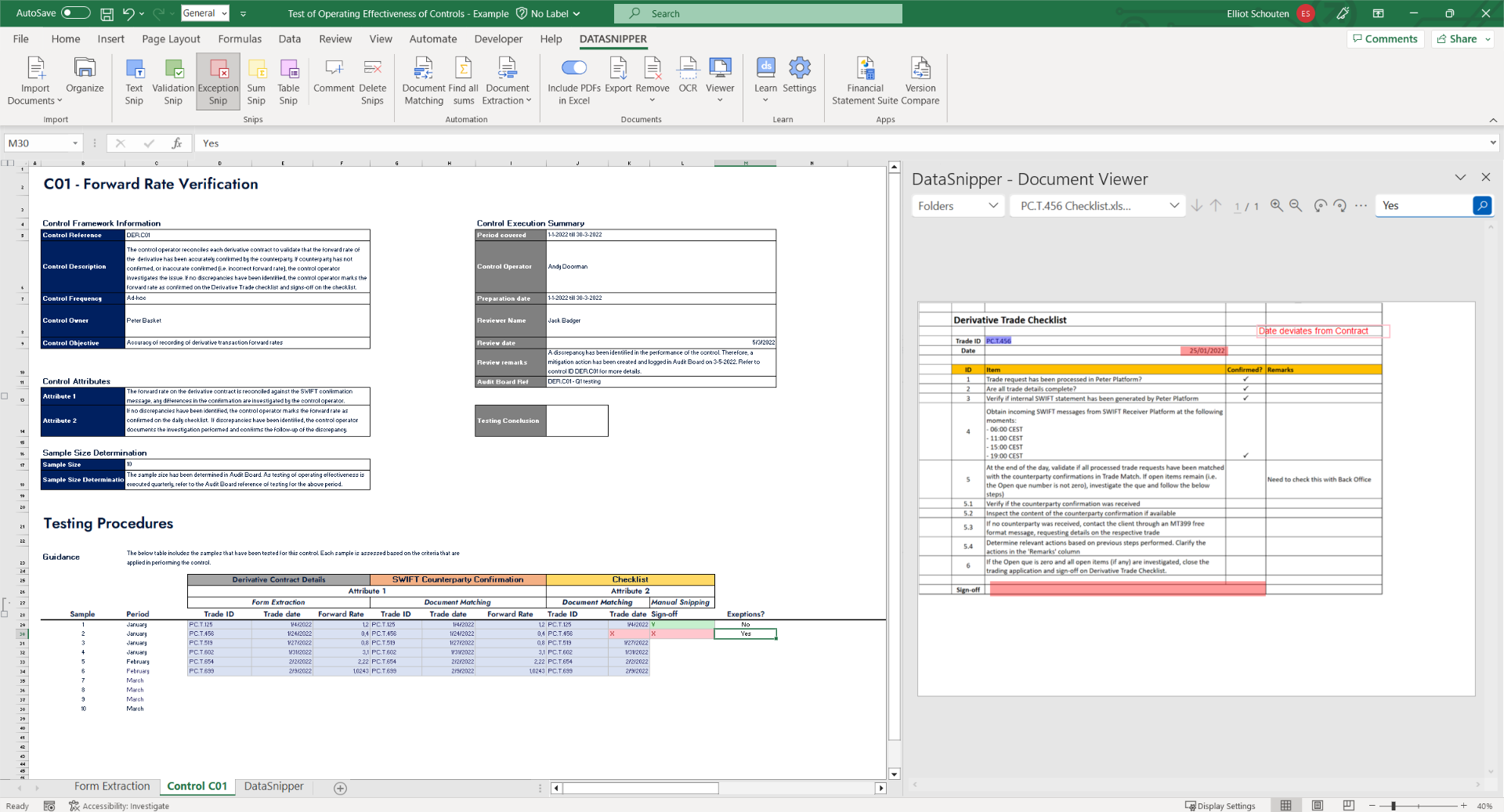Learn how to use DataSnipper's Form Extraction and Document Matching to test the operating effectiveness of your controls, ex. Derivative Trade Processing Cycle Control
Video Tutorial
Example
Here you can download the workbook shown in the video including all of the sample data and documents.
Test of Operating Effectiveness of Controls - Example
Template
Here you can download a blank version of the workbook shown in the video to use or customise for your own procedures.
Test of Operating Effectiveness of Controls - Template
Prerequisites
- Derivative Contracts
- SWIFT Counterparty Confirmations
- Relevant Checklists
- Professional or Enterprise Package
Start procedure
- Start by creating your Excel control template to document each step of your control test.
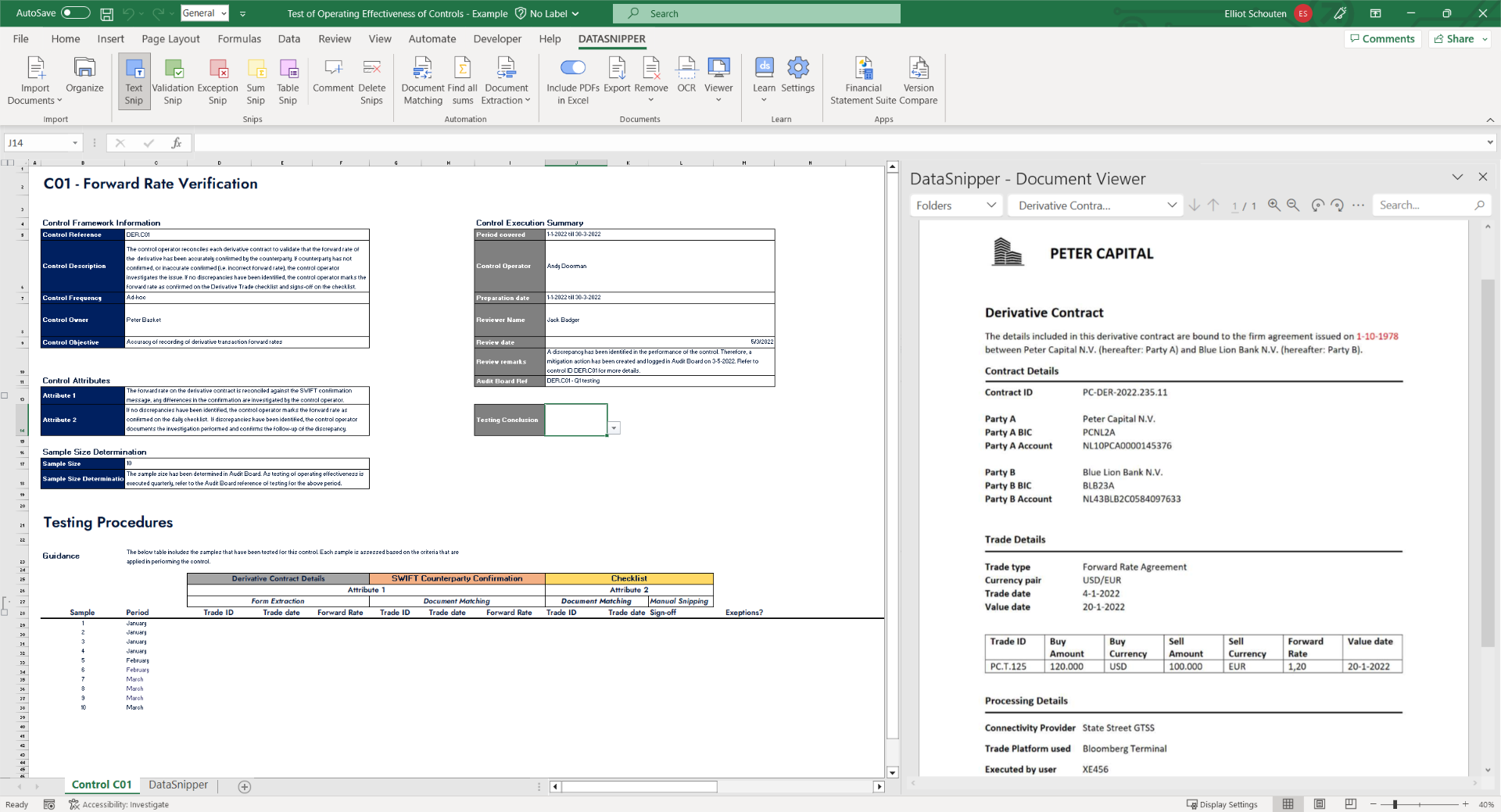
- Upon importing the supporting documentation, click on the "Document Extraction" in the DataSnipper Ribbon and select "Form Extraction" from the drop-down.
- Click on "Start new form extraction" and select the relevant files (Derivative contracts).
- Simply click on "Add extraction" for each snip of information you wish to extract from the selected documents into your excel.
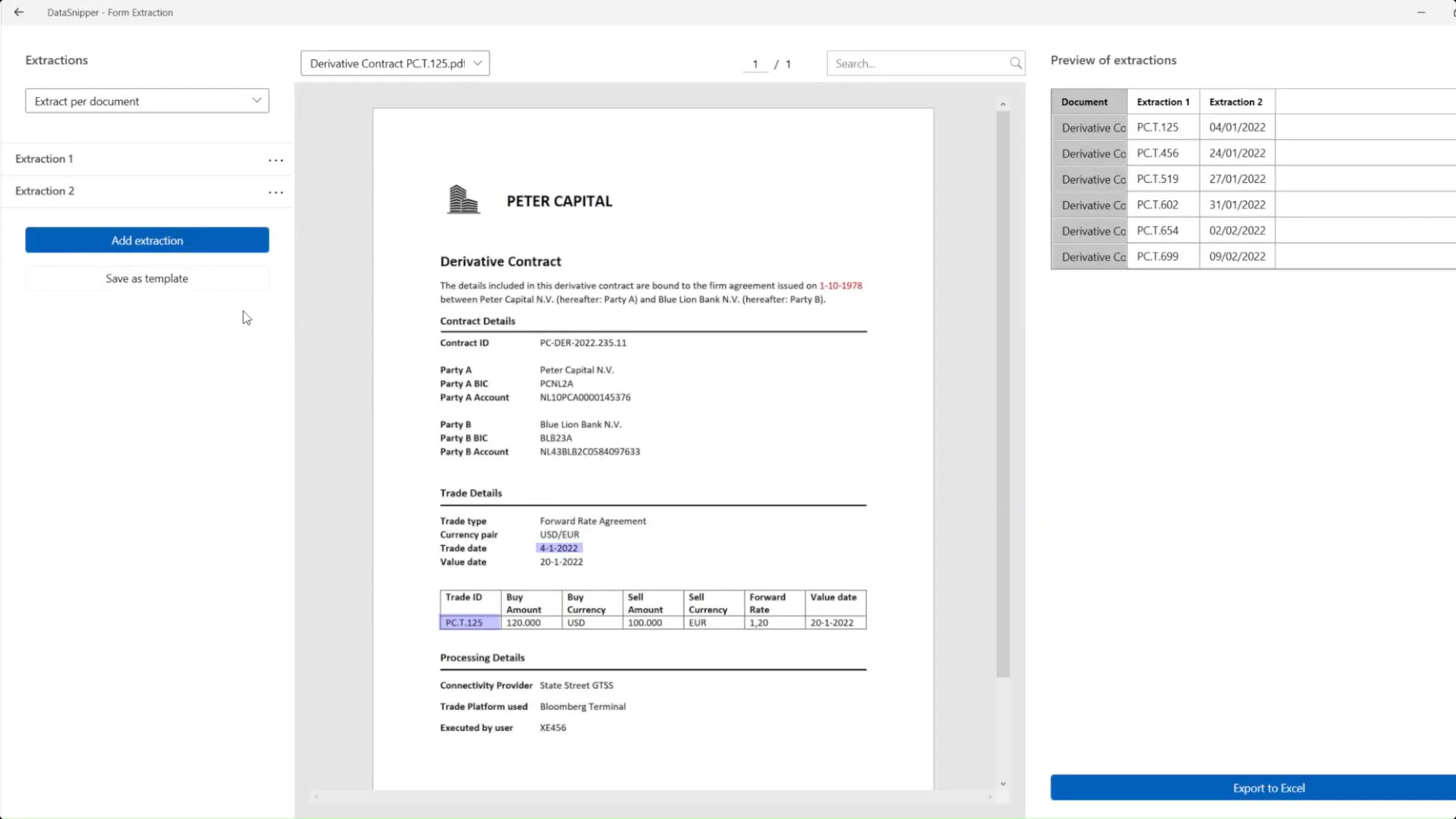
- In case Form Extraction cannot find the information you've snipped in the first document, due to slight changes in location on the page, you have the option to edit the Keys used. Simply click on the three dots next to the extraction and select "Edit Key". Snip over an anchor point close to your desired extraction to improve the results.
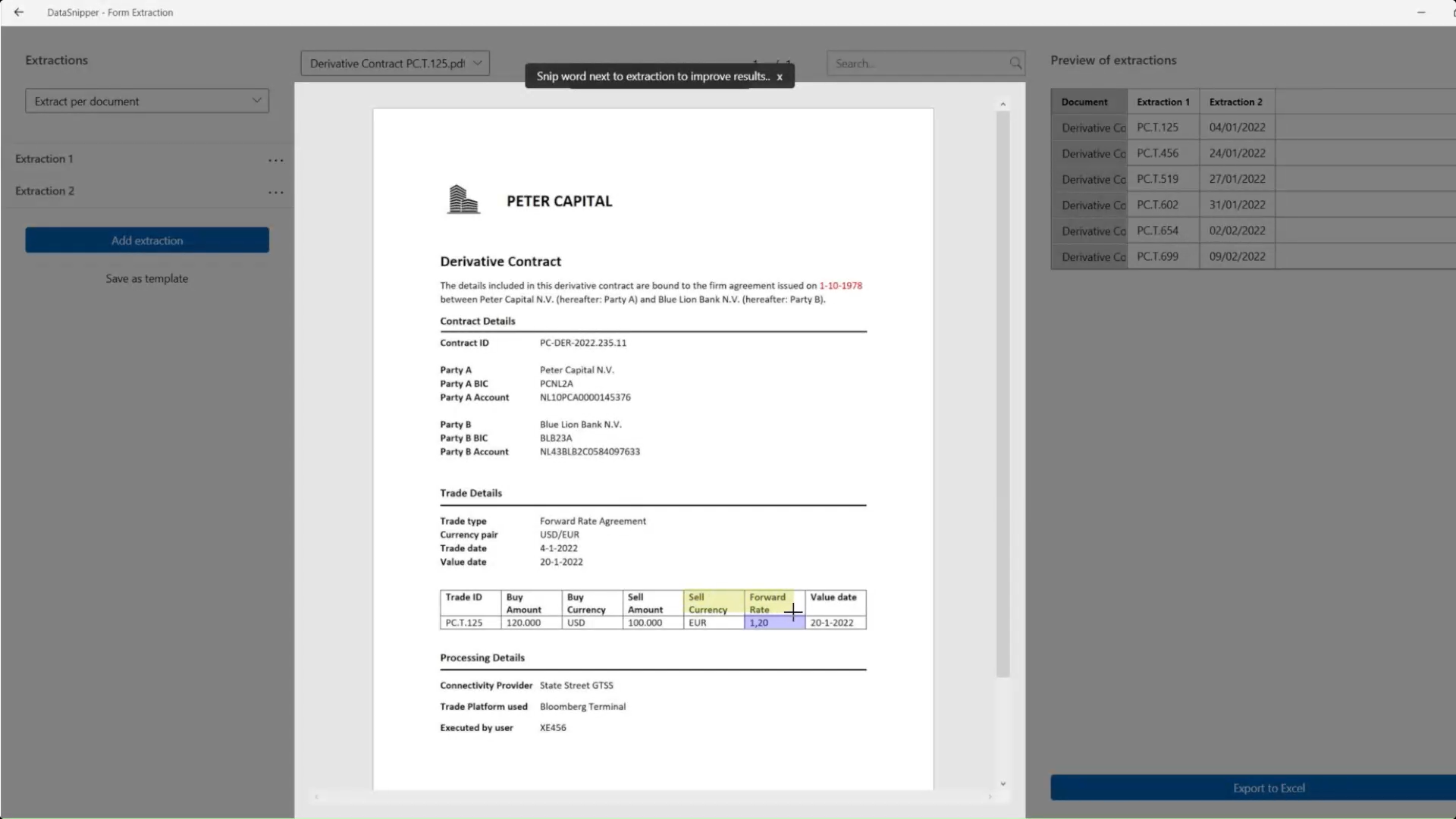
- Name your extractions according to their corresponding descriptions, i.e. "Trade ID", "Trade Date" and "Forward Rate".
- To save this as a Template for future use, click on "Save as template" and name it accordingly.
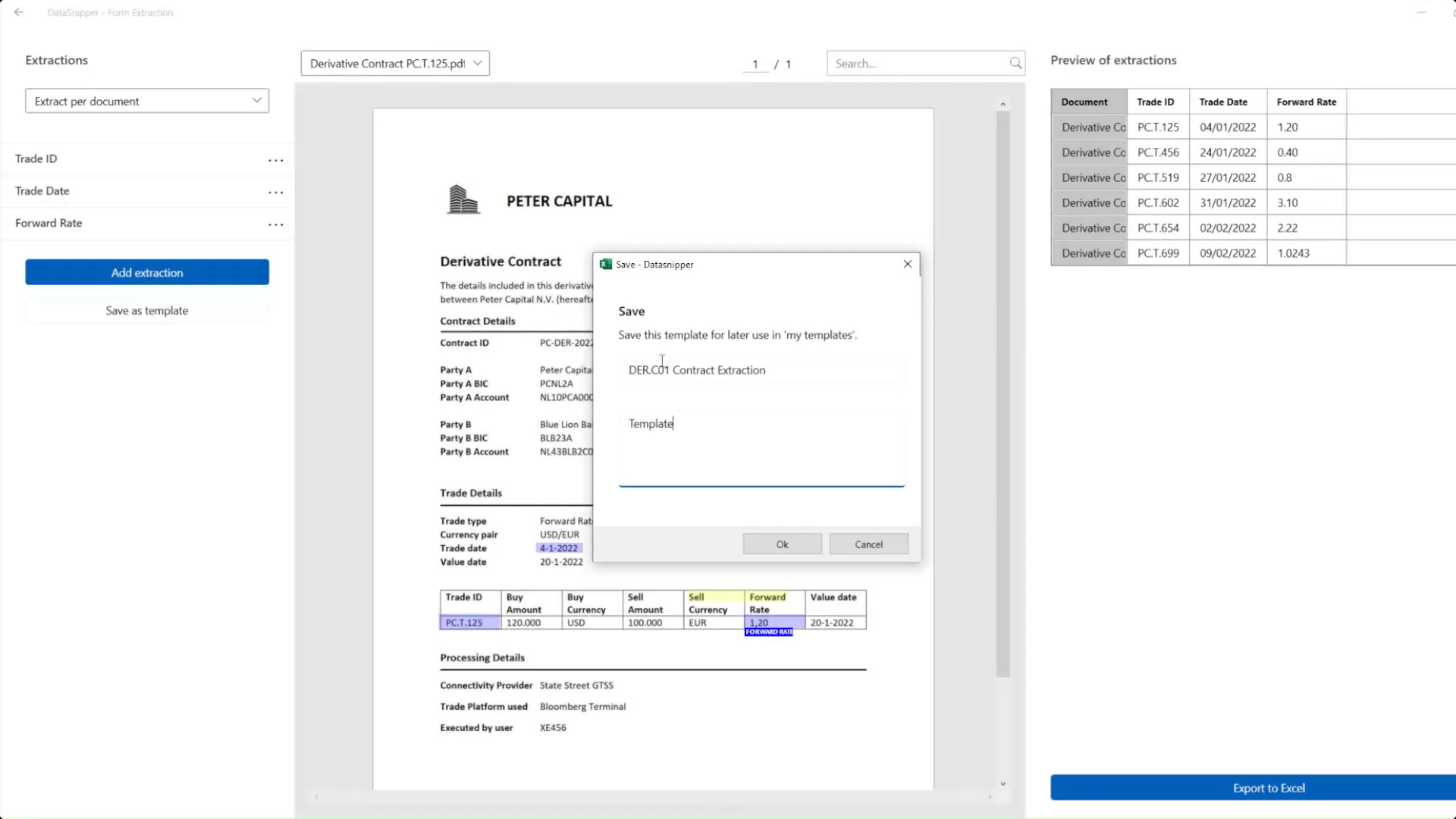
- Then, click on "Export to Excel" to have your snips available in a new DataSnipper generated tab.
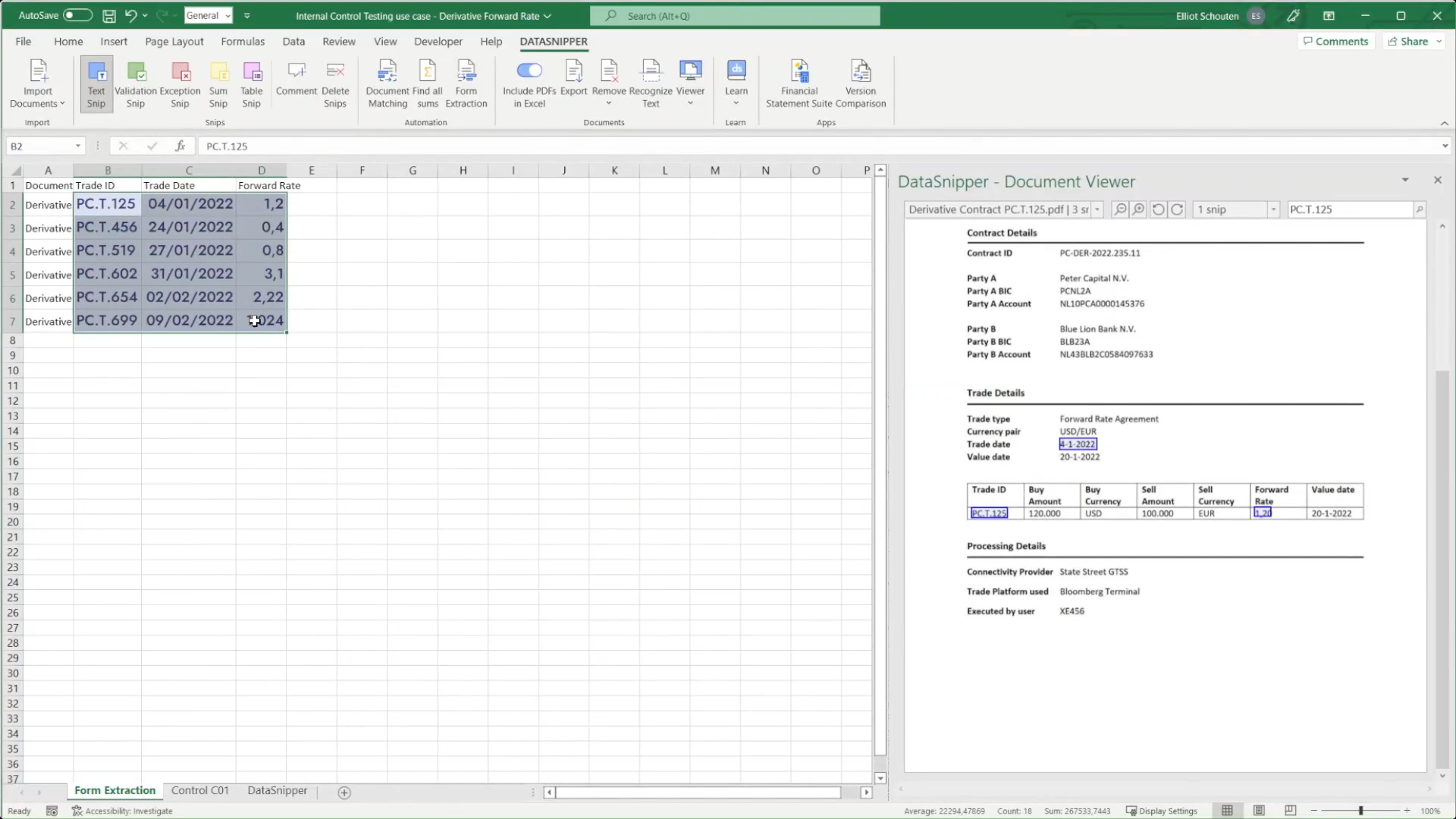
- Copy those snips into the Excel control testing template.
- To finish the analysis for Attribute 1 and 2, click on the "Document Matching" button and select "Start new document matching".
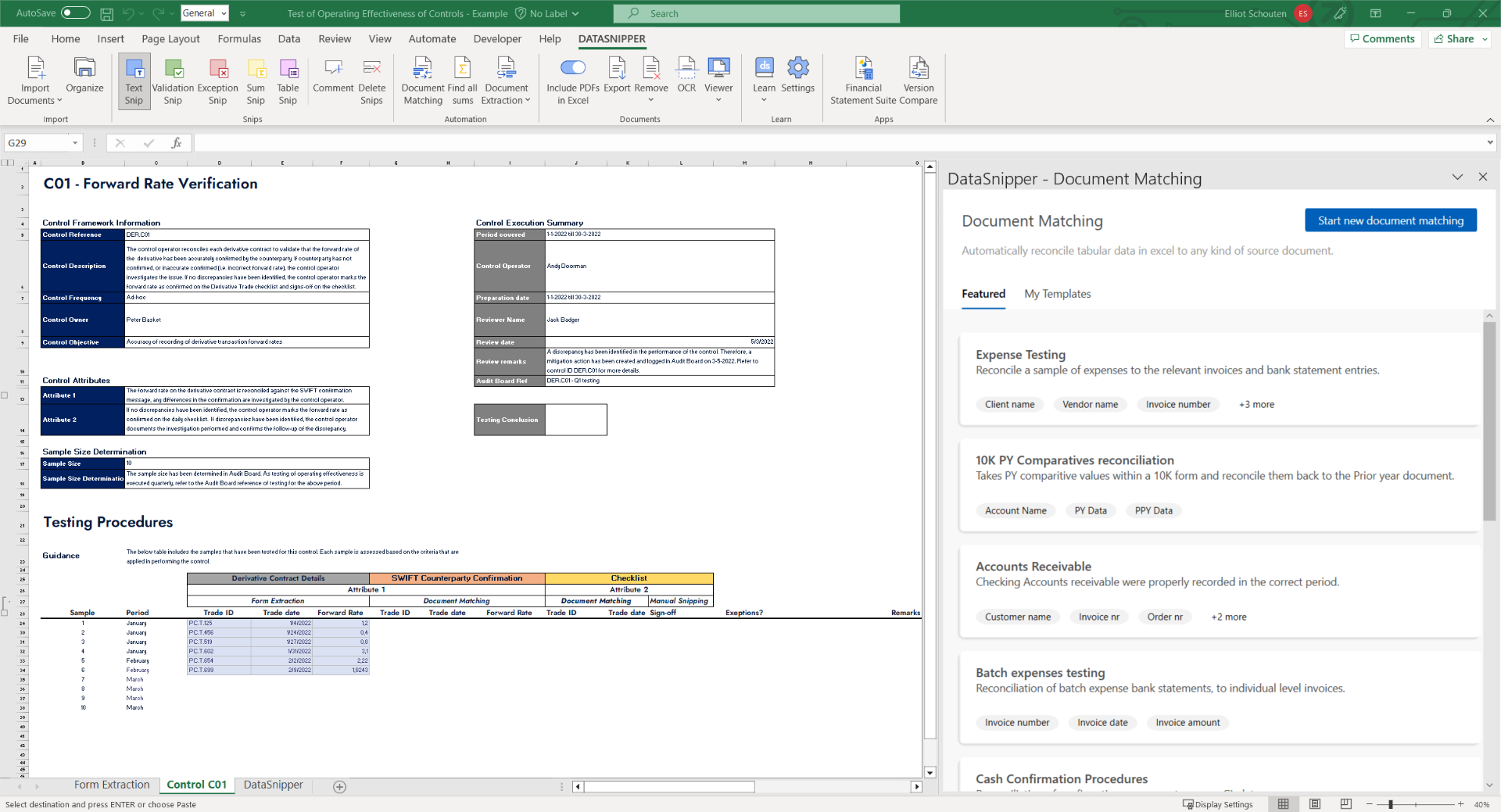
- Select the snips you've just copied and the headers as the input sample data.
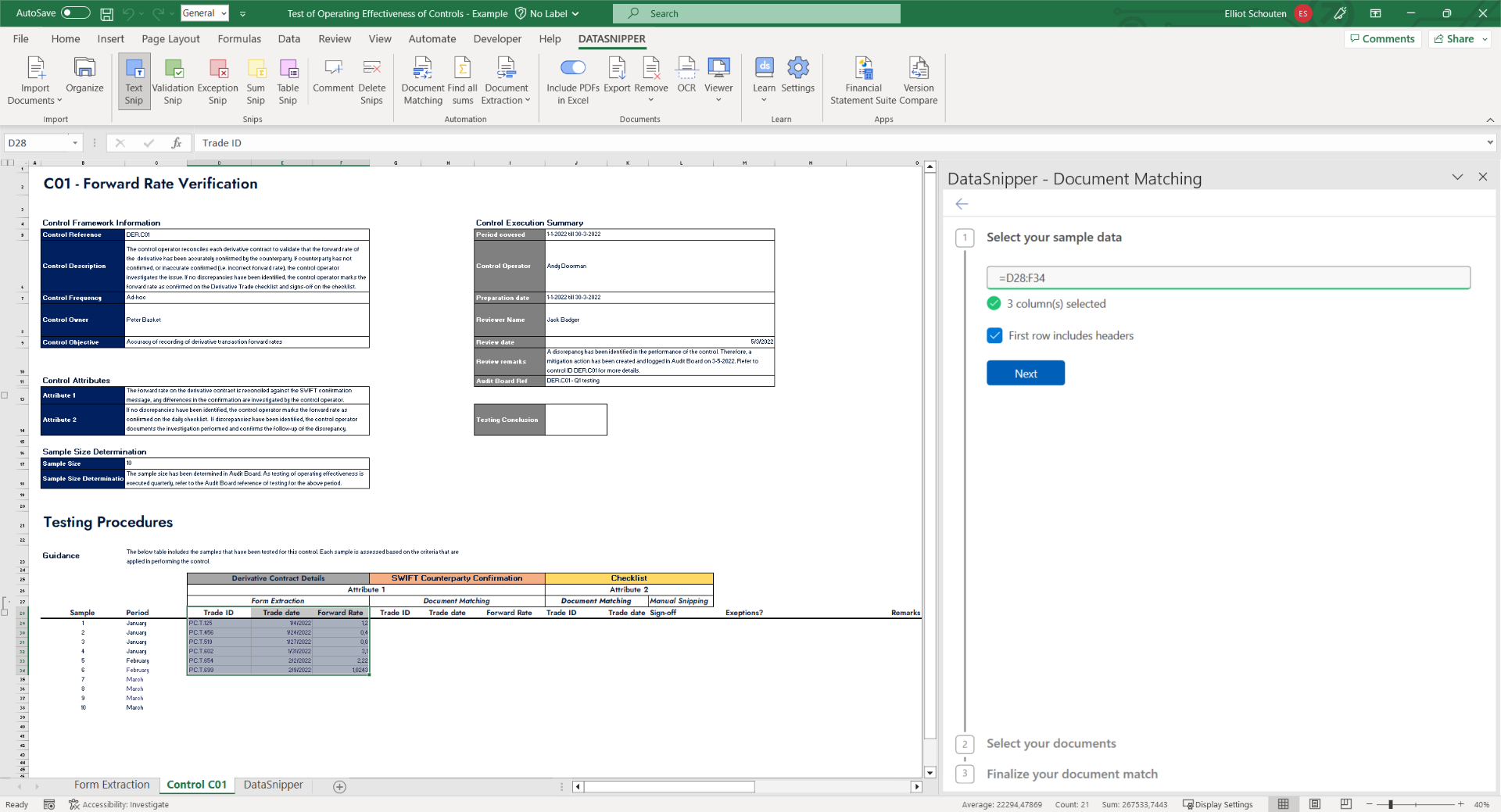
- Choose the 'Use document folders' options and select the individual folders for SWIFT Messages and Checklists as the documents to use for matching the data.
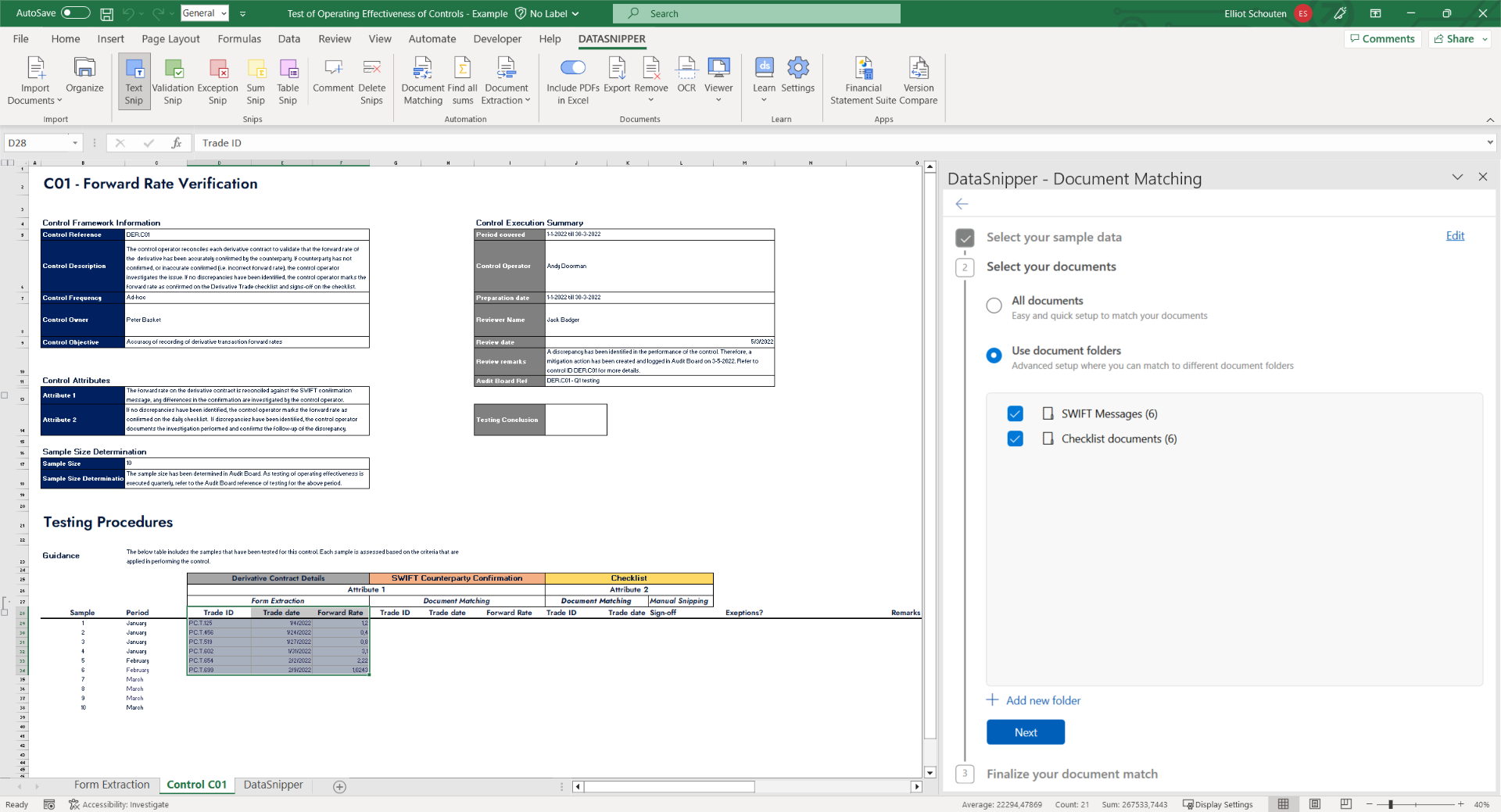
- Select the desired output columns, and ensure that only the relevant data elements are being reconciled for each document group. Once completed, click on "Match all rows".
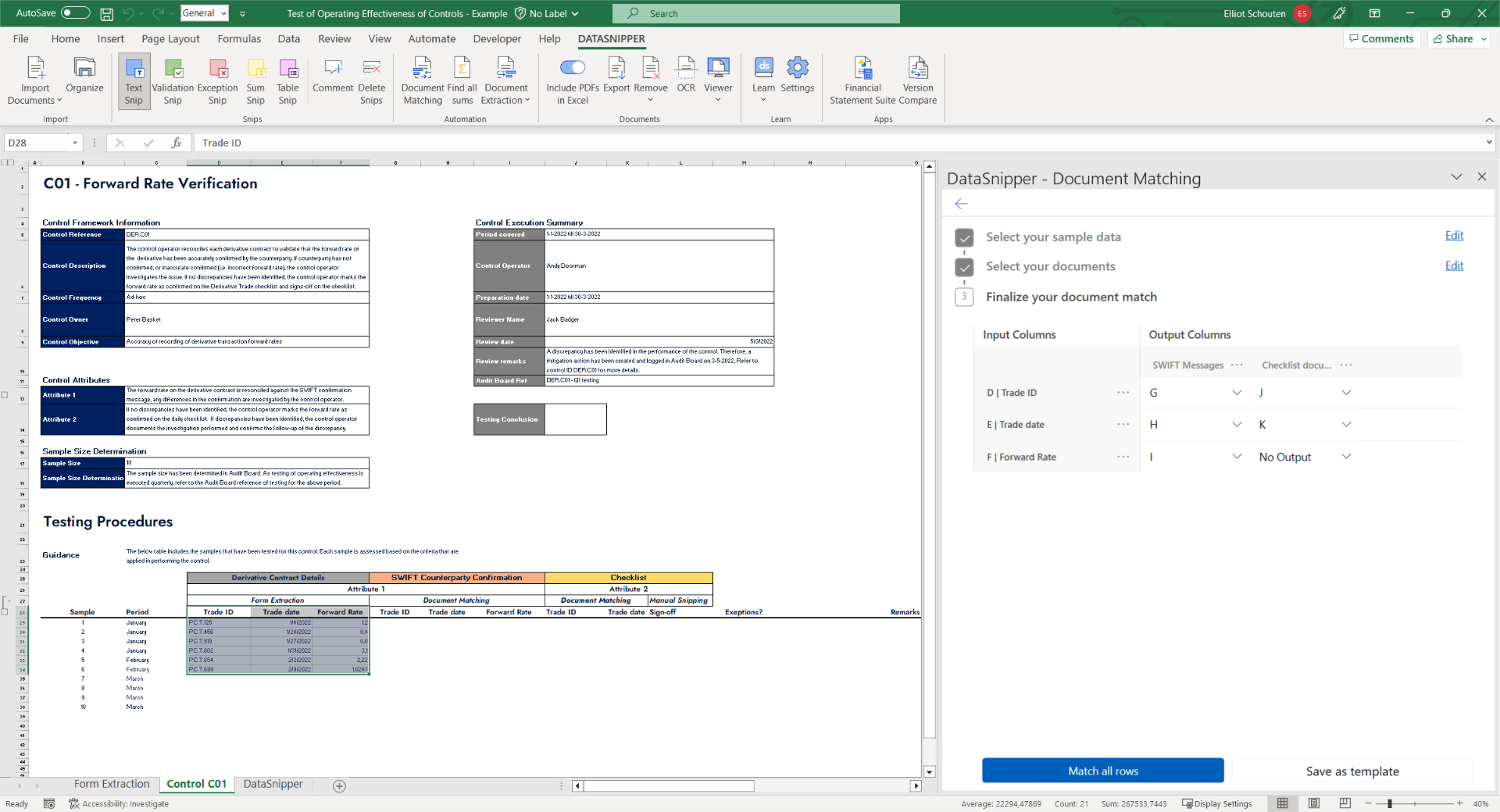
- Inspect the output results and determine whether any discrepancies exist. Whenever a discrepancy is identified, flag them using the Exception snip.
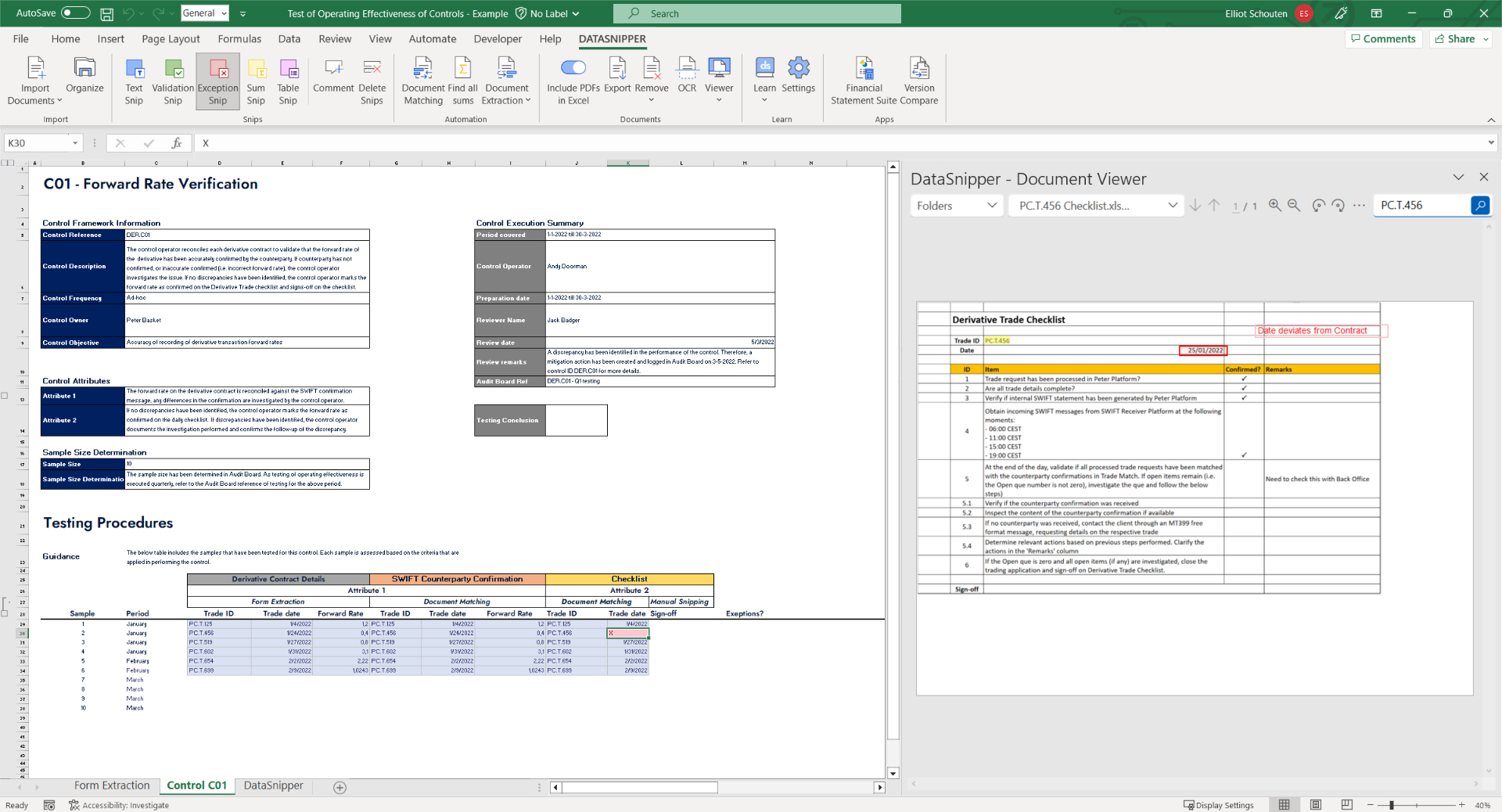
- Finally, use Validation Snips or Exception Snips to validate or flag the sign-offs on the checklists for each sample.