Did you encounter the pop-up 'The source file you are trying to access is missing' or experience delayed synchronization while co-authoring with Datasnipper? Here are some ways to solve the issue.
This article aims to give you an understanding of how co-authoring works in detail including what limitations may be involved
For a step by step co-authoring guide click here
Pre-requisite:
You must be using DataSnipper Version 6 or later
Extra value for 25.1 + users
Screenshots are now automatically routed to a shared folder, paths are resolved more intelligently, “missing document” checks run continuously, and replacing a PDF no longer destroys snips or comments. If you are on an older build, the preventive tips below still work you just won’t see all quality-of-life improvements.
Understanding How Co-authoring Works
Key Concepts
Referenced Documents: When you import a document, DataSnipper creates a reference to a file on your local drive or shared network location. Other users can only see these documents if they have access to the same file path.
Embedded Documents: Documents stored within the Excel workbook using CustomXML. While this allows viewing without access to the original file, it has limitations in co-authoring scenarios.
Critical Understanding for All V6+ Users: During co-authoring, each user maintains their own local CustomXML. These do not sync in real time. Only the last user to close the workbook writes their CustomXML data into the file all other users' embedded data is discarded.
Best Practices for All Versions
Managing Embedded Documents and CustomXML
Understanding how embedding works is crucial for all V6+ users:
- Each user has separate CustomXML: During co-authoring, your embedded documents exist only in your local version
- Last save wins: The person who closes the workbook last determines which embedded documents are saved
- Fallback mechanism: DataSnipper attempts to re-import missing documents from their original location, but this only works if users have access to that path
Recommended Workflow
- Disable embedding when co-authoring: This prevents confusion and potential data loss because it reinforces the best practice that you upload your documents from a shared location.
- Always use shared locations: Even if you plan to embed documents, import from shared locations to allow our fallback mechanism to activate if needed
- Coordinate closing order: If embedding is necessary, coordinate who closes and saves the workbook last.
- Save frequently: Regular saves help preserve work and reduce sync delays
Common Issues and Solutions
Case 1: Source files are stored in a non-shared location
When one user imports files from a non-shared location (such as their desktop), other users will encounter the popup 'The source file you are trying to access is missing.
Solution: Ensure all users save source documents in a shared location accessible to all collaborators, such as SharePoint or a shared network drive. This applies to all versions.
V25.1+ Improvement: DataSnipper now prompts users to save screenshots to shared locations instead of temporary local storage, preventing this issue for clipboard content.
Case 2: Source files are synced at different timings
SharePoint and Excel each have their own synchronization timelines. If synchronization doesn't complete properly, users may see missing file popups.
Both need to sync properly for all source files to be visible in the Document Viewer. If this synchronization doesn't occur, users may see the popup 'The source file you are trying to access is missing.
Solution: Wait for synchronization to complete, as this issue typically resolves itself automatically. Please be patient, the syncing may take longer with larger documents
V25.1+ Improvement: DataSnipper has enhanced path resolution logic to better handle SharePoint/OneDrive sync configurations, reducing these occurrences.
Case 3: Sync speed limitations
Syncing with co-authoring relies on OneDrive/SharePoint performance. While data usually syncs in less than a second, it can take up to 30 seconds or more in some instances.
When this happens, simply wait for some time in case you cannot view each other’s Snips instantaneously.
- Syncing errors may occur when users import or modify documents simultaneously in the same workbook. Each user's local DataSnipper instance writes updates to the workbook's XML data independently. If these updates are not synchronized properly, it can lead to discrepancies in the embedded document metadata.
- This issue arises because the last user to save their changes determines the XML data stored in the workbook, which may not align with other users' metadata.
Solution: When multiple users are working simultaneously, coordinate imports carefully. Avoid simultaneous imports or document modifications to prevent sync conflicts. Multiple users should not be saving to a collaborative workbook at the same time.
V25.1+ Improvement: Dynamic document checks now occur when opening the Document Organizer or Viewer, making it easier to detect when documents become available.
Case 4: User(s) makes changes to the source files
Modifying the source document in its stored location can result in the pop-up 'The source file you are trying to access is missing.' When a user redacts texts or rotates / removes pages from a document, the source file is considered modified, hence 'different' from the original file.
Solution:
- Save the modified document to a shared location
- Re-import the modified file from that shared location
V25.1+ Feature: Users can now replace documents with newer versions while retaining all snips, comments, and markups, preserving the audit trail.
Case 5: User's computer time differs from internet synchronized time
If a user's computer time significantly differs from internet-synchronized time, it can cause chronological discrepancies in DataSnipper operations.
Solution: Ensure your computer's default timing is set to the correct time zone to prevent chronological discrepancies.
Case 6: Workbook Has been Updated to V6, User on V5 proceeds to import a document on the V6 workbook
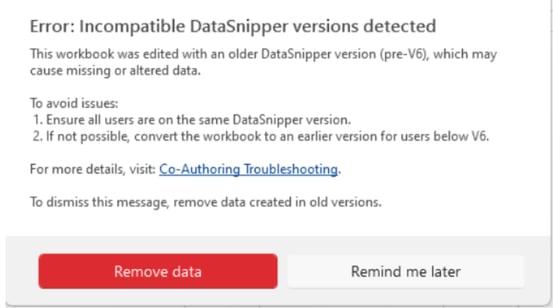
This error message will be prompted when a user with version 5.0 has uploaded a document to a workbook created in version 6.0, detecting the presence of XML data. If you have received this message, a user has likely added a document to a workbook that already contained uploaded version 6.0 documents. This option is not supported, the user will either be prompted to update the new documents to the V6 structure if possible or in some cases to simply remove the conflicting data.
Solution: Upgrade all users to the latest DataSnipper version. We do not support co-authoring across multiple versions. For more context see the Version Compatibility page
Known Limitations:
Co-authoring with DataSnipper has inherent limitations due to Excel's architecture and environmental factors:
Environmental Limitations
- Variable sync speeds: Dependent on OneDrive/SharePoint performance (seconds to minutes)
- Network dependencies: Internet stability and shared folder configurations affect real-time collaboration
- Protected workbooks: May prevent DataSnipper from accessing hidden sheets where document data is stored
Structural Limitations
- Metadata-only sync: Only document metadata syncs; users must have access to source files
- Asynchronous changes: Document modifications sync separately from Excel workbook changes
- Simultaneous imports: Multiple users importing simultaneously can cause conflicts
Improvements in V25.1 and Later
Enhanced Document Status
- Clear, consistent indicators across all interfaces
- Document Viewer remains functional even with invalid documents
- Actionable warnings guide users to resolve issues
Proactive Issue Detection
- Immediate alerts for missing documents when settings or paths change
- Invalid actions (OCR, Export) are blocked with explanatory messages
- More frequent document availability checks throughout the session
Recommendations to minimize issues:
- Use shared, accessible storage for all documents
- Disable embedding during co-authoring sessions
- Coordinate imports when multiple users are working
- Save and share workbooks regularly to prevent data loss
- Ensure all users are on the same DataSnipper version
- Keep source documents in their original locations after import
- Export modified files to shared locations before re-importing
