Easily verify the mathematical accuracy of the figures in the financial statement. DataSnipper has analyzed the document for you and added suggestions for valid totals and errors.
About Financial Statement Suite
Financial Statement Suite (FSS) is a separate paid DataSnipper Add-on module. FSS automatically analyzes your financial statements and helps to both perform and document all financial statement procedures extremely fast, while relying on your judgment – improving standardization and the overall quality of procedures.
Choose your Financial Statement Suite version to learn more about validating Mathematical Accuracy:
👉 DataSnipper version 25.1 and later
Or
👉 Visit most FAQs on Mathematical Accuracy
DataSnipper v25.1 - Validate the Mathematical Accuracy
-
Begin by clicking the Financial Statement Suite button in the top right-hand corner of the DataSnipper tab within Excel.
.png?width=111&height=128&name=image%20(27).png)
- Alternatively, you can launch FSS directly from your desktop by creating a shortcut or pinning it to your taskbar for easy access. You can also open an existing project you've already started working on.
-
Financial Statement Suite will open in a new window. You can import an existing tick and tie project from your desktop with the ‘Import Project’ option.
.png?width=170&height=116&name=image%20(37).png)
- You can also click on the blue button to Start a new tick and tie.
.png?width=240&height=75&name=image%20(28).png)
- Import your current (and prior year) version(s) of your financial statement to start the tick & tie.
- Once you have opened your project, you will see this overview page, including all the tests you can perform in FSS (Mathematical Accuracy, Internal Consistency, Spell Check, Prior Year Consistency and Version Compare).
.png?width=688&height=428&name=image%20(40).png)
- Click on the Mathematical Accuracy tab to open up the Mathematical Accuracy left-side panel.
.gif?width=688&height=430&name=Recording%202025-04-25%20at%2014.30.55%20(2).gif)
- DataSnipper automatically places suggestions of valid totals and errors. By hovering over the numbers, you can quickly analyze the suggestions and place tickmarks.
.png?width=688&height=431&name=image%20(41).png)
- You can verify the totals with the help of the built-in Calculator in the top right corner.
.gif?width=688&height=430&name=Recording%202025-04-25%20at%2014.33.07%20(1).gif)
- When you place tickmarks on the totals that are not mathematically accurate (aka incorrect), they appear in the findings sidebar with an automated comment.
.gif?width=688&height=430&name=Recording%202025-04-25%20at%2014.36.03%20(1).gif)
- You can click the highlighted findings to edit comments, change/remove tickmarks, or add custom tickmarks.
- If you click on the rotation button, you can change the direction of the tickmark.
.png?width=241&height=337&name=image%20(42).png)
- If you click on the rotation button, you can change the direction of the tickmark.
If you want to easily switch between the different tests you can perform in Financial Statement Suite without going back to the overview page, you can do so directly through the collapsed sidebar. .gif?width=688&height=430&name=Recording%202025-04-25%20at%2014.39.15%20(1).gif)
Applying multiple tickmarks at once
If you want to apply multiple tickmarks at once, you can do that using the drop-down menu in the upper left corner. You can apply multiple tickmarks in four ways:
1. Apply tickmarks to the current page;
2. Apply all the tickmarks to the document;
3. Apply all suggested correct tickmarks to the document;
4. Finally, apply all suggested incorrect tickmarks to the document.

Applying multiple tickmarks at once can be enabled/disabled on a company level. If you don't see this drop-down menu, it means your company admin disabled this feature for your organization.
Please note that Financial Statement Suite is a separate paid add-on module and is supported by DataSnipper version 4.0 and later. Contact your Customer Success Manager to learn more.
DataSnipper v5.0 - Validate the Mathematical Accuracy
- Begin by clicking the Financial Statement Suite button in the top right-hand corner of the DataSnipper tab within Excel.
- Select the current and prior year versions of your financial statement to start the tick & tie.
- DataSnipper automatically places suggestions of valid totals and errors. By hovering over the numbers, you can quickly analyze the suggestions and place tickmarks.
- You can verify the totals by dragging your cursor across the figures (aka Sum Snip) and you will see the sum of the numbers in the bottom right corner of your screen.
- When you place tickmarks on the totals that are not mathematically accurate (aka incorrect), they appear in the findings sidebar with an automated comment.
- You can click the highlighted findings to edit comments, change/remove tickmarks, or add custom tickmarks.
- If you click on the rotation button, you can change the direction of the tickmark.
Applying multiple tickmarks at once
If you want to apply multiple tickmarks at once, you can do that using the drop-down menu in the upper left corner. You can apply multiple tickmarks in four ways:
1. Apply tickmarks to the current page;
2. Apply all the tickmarks to the document;
3. Apply all suggested correct tickmarks to the document;
4. Finally, apply all suggested incorrect tickmarks to the document.
Applying multiple tickmarks at once can be enabled/disabled on a company level. If you don't see this drop-down menu, it means your company admin disabled this feature for your organization.
Please note that Financial Statement Suite is a separate paid add-on module and is supported by DataSnipper version 4.0 and later. Contact your Customer Success Manager to learn more.
DataSnipper v4.1 - Validate the Mathematical Accuracy
- Begin by clicking the Financial Statement Suite button in the top right-hand corner of the DataSnipper tab within Excel.
- Select the current and prior year versions of your financial statement to start the tick & tie.
- DataSnipper will automatically place blue tickmarks for totals within the Financial Statements where it detects that the total and the parts are equal.
- On the findings sidebar to the left of the screen, DataSnipper will automatically highlight all the totals that are not mathematically accurate.
- You can click the highlighted findings to add comments, change/remove tickmarks, or add custom tickmarks.
- If you click on the rotation button, you can change the direction of the tickmark.
- You can verify the totals by dragging your cursor across the figures (aka Sum Snip) and you will see the sum of the numbers in the bottom right corner of your screen.

Please note that Financial Statement Suite is a separate paid add-on module and is supported by DataSnipper version 4.0 and later. Contact your Customer Success Manager to learn more.
DataSnipper v4.0 - Validate the Mathematical Accuracy
- Begin by clicking Financial Statement Suite button in the top right-hand corner of the DataSnipper tab within Excel
- Begin the mathematical accuracy testing by clicking 'Get Started' from the start page
- DataSnipper will automatically add a green highlight for totals within the Financial Statements where it detects that the total and the parts are equal.
- You can click the highlighted sections to add the tickmark and validate the mathematical accuracy of the totals within your document, where DataSnipper hasn't picked up that the total is correct you can drag your cursor across the figures and you will see a total in the 'Interactive Sum View' window. If correct you can click the total to add the footed symbol in the same way.
- If you click the same number multiple times you can change the direction of the tickmark.
- If there are any errors or findings which you would like to highlight you can right-click the number and apply the relevant mark, you can also clear marks here as well.
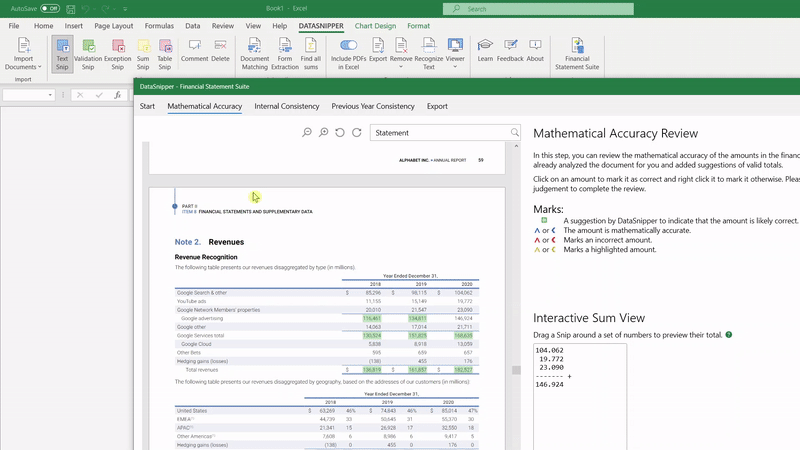
Please note that Financial Statement Suite is a separate paid add-on module and is supported by DataSnipper version 4.0 and later. Contact your Customer Success Manager to learn more.
FAQs
- Does FSS recognize the direction of the total (i.e., vertical or horizontal)?
Yes, it does. Depending on the direction of the total (i.e., vertical or horizontal), one of the following mathematical accuracy tickmarks will be added by the tool once you validate the total: ^ or <.
