Learn how to use the Invoice Extraction within DataSnipper to easily extract data from invoices with different layouts
About Invoice Extraction
With Invoice Extraction, you can automatically extract data from invoices such as invoice ID, invoice date, the amount due, and many more, regardless of the invoice layout. Be less prone to errors with this advanced feature as it leverages OCR to recognize and extract data fields automatically. Simply check the data fields you need and DataSnipper automatically extracts relevant data directly to your Excel workbook and creates a reference to the source document.
Video tutorial
Prerequisites
- Advanced Extraction Suite add-on module
- DataSnipper Version 6.0 or later
Start extracting
1. Open Invoice Extraction by clicking on the Document Extraction button in the automation section of the DataSnipper Ribbon and select Invoice Extraction on the drop-down menu.
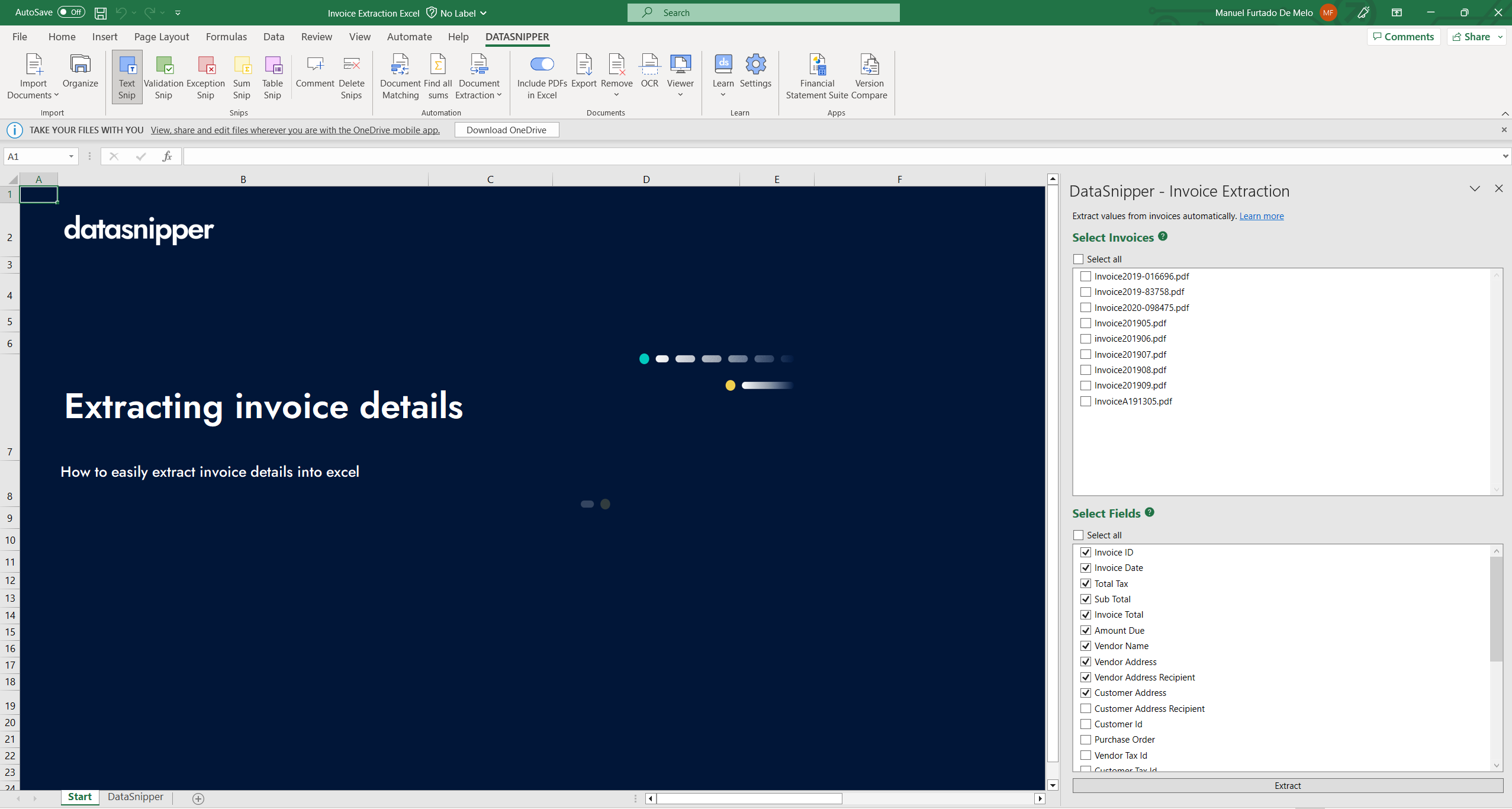
2. Once the Invoice Extraction section appears on your Document Viewer, select the invoices to which you want Invoice Extraction to be applied, as well as the fields for the relevant information you want to extract.
3. If you click the "Extract" button you will see the selected data in tabular form in your Excel workbook. By hovering over the Snips, you can see the cross-referenced invoice on the Document Viewer.
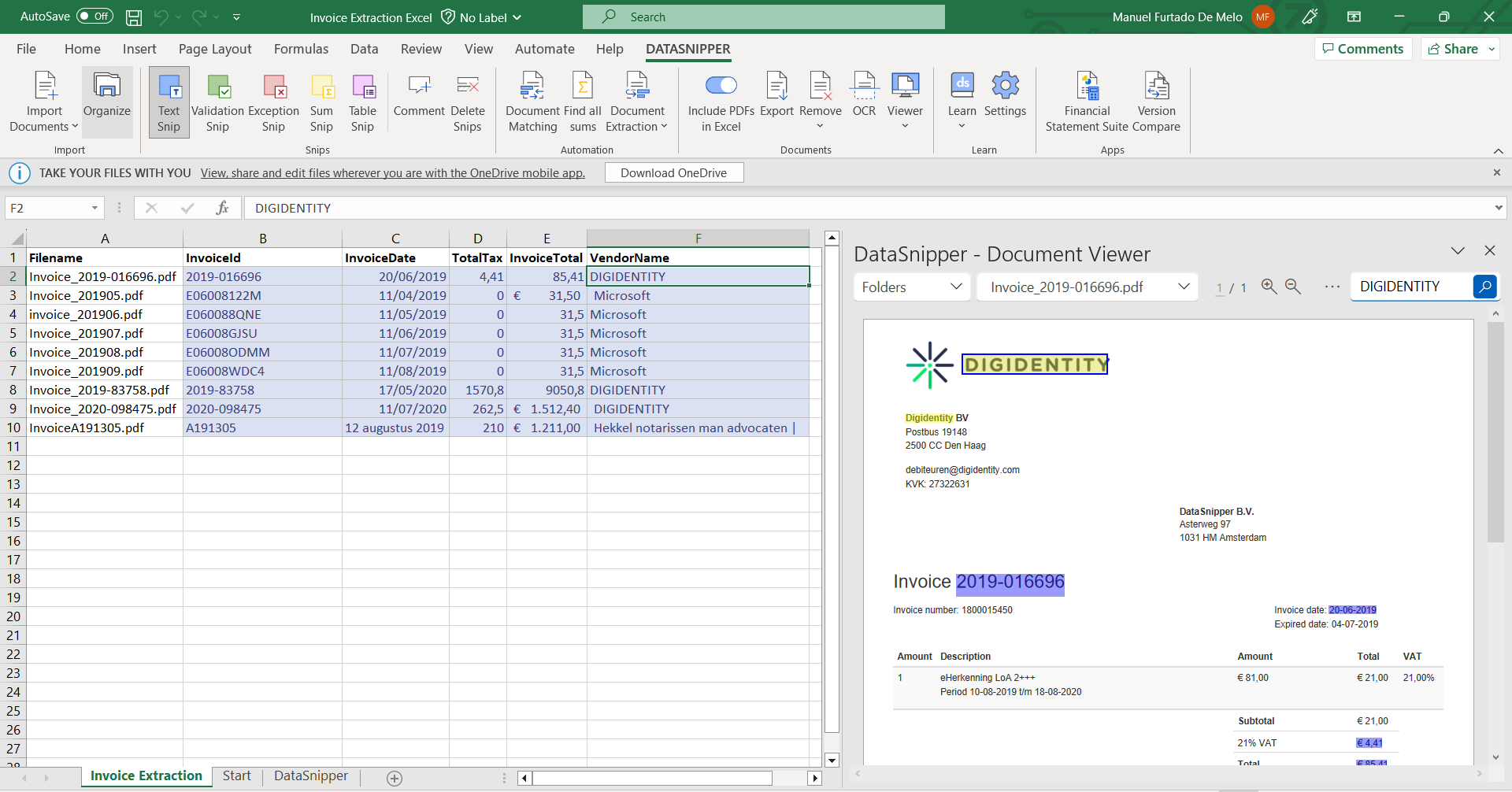
Clients with Private OCR
Clients with private OCR need to have access to “Azure AI Document Intelligence” to use Invoice Extraction. You can easily do that by creating an Azure AI Services Multi-Service Account.
Step-by-step Guide
- Log in to https://portal.azure.com/#home and click AI Azure Services | Azure AI services multi-service account
- Click on Create Azure AI services multi-service account
- Fill in the form and click Review + Create
