In DataSnipper version 4.1 and later, you have the option to change the default tickmarks applied by FSS. This article shows the process of implementing your own company-wide tickmarks as the default in Financial Statement Suite.
About Financial Statement Suite
FSS is a paid add-on module. Designed to perform and review financial statements. Increase audit quality, while boosting efficiency. Leverage DataSnipper's AI and automation technology to increase your audit quality and efficiency.
Setting Default tickmarks
By default, Financial Statement Suite offers standard tickmarks such as V, IC, and PY to indicate correct (blue) or incorrect (red) findings and are consistently applied across the financial statement.
If the default tickmarks created by DataSnipper don’t align with the documentation standards at your organization, it’s possible to customize the default tickmarks for all users to promote consistency.
Step-by-step guide
1. Identify the tickmarks to be used
In order to specify the tickmarks you’d like to use, the following information should be provided:
- Type of tickmark (i.e., MA, IC, PY)
- Status (i.e., Correct vs. Incorrect)
- Text or symbol of tick mark (e.g., TB)
- Hex Color code (i.e.. #639fff)
The information above should be included in a CSV file structured as shown in the screenshot below:
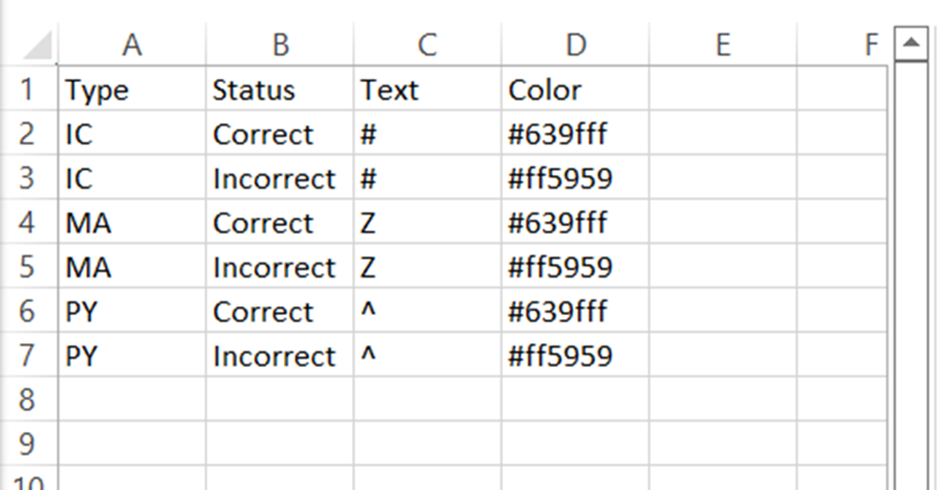
Figure 1, CSV File Format
*IMPORTANT: The name of the file should be saved as ‘default_tickmarks’.
2. Include the file in DataSnipper’s App Data Folder
By including the file in the DataSnipper App Data Folder, the automatic tickmarks applied by DataSnipper will now be the custom default ones you’ve set.
How to include the CSV file in the App Data Folder for all users:
- Option 1 (Recommended): Have your IT team push this file via the command line to all users with DataSnipper installed. This ensures that everyone will be using the same tickmarks set by your organization.
- Option 2: Manually drag and drop the file to the app data folder. To access the app data folder, you can type %appdata% in the windows file explorer tab and click on the DataSnipper folder.
How to test if tickmarks were implemented or are working well before pushing the file to all users’ computers?
Follow the instructions above on a few of your team member’s computers and restart Excel. When you open the Financial Statement Suite, you should be able to see the new tickmarks.
Do you have questions or need assistance with setting custom tickmarks? Reach out to your Customer Success Manager for additional guidance.
