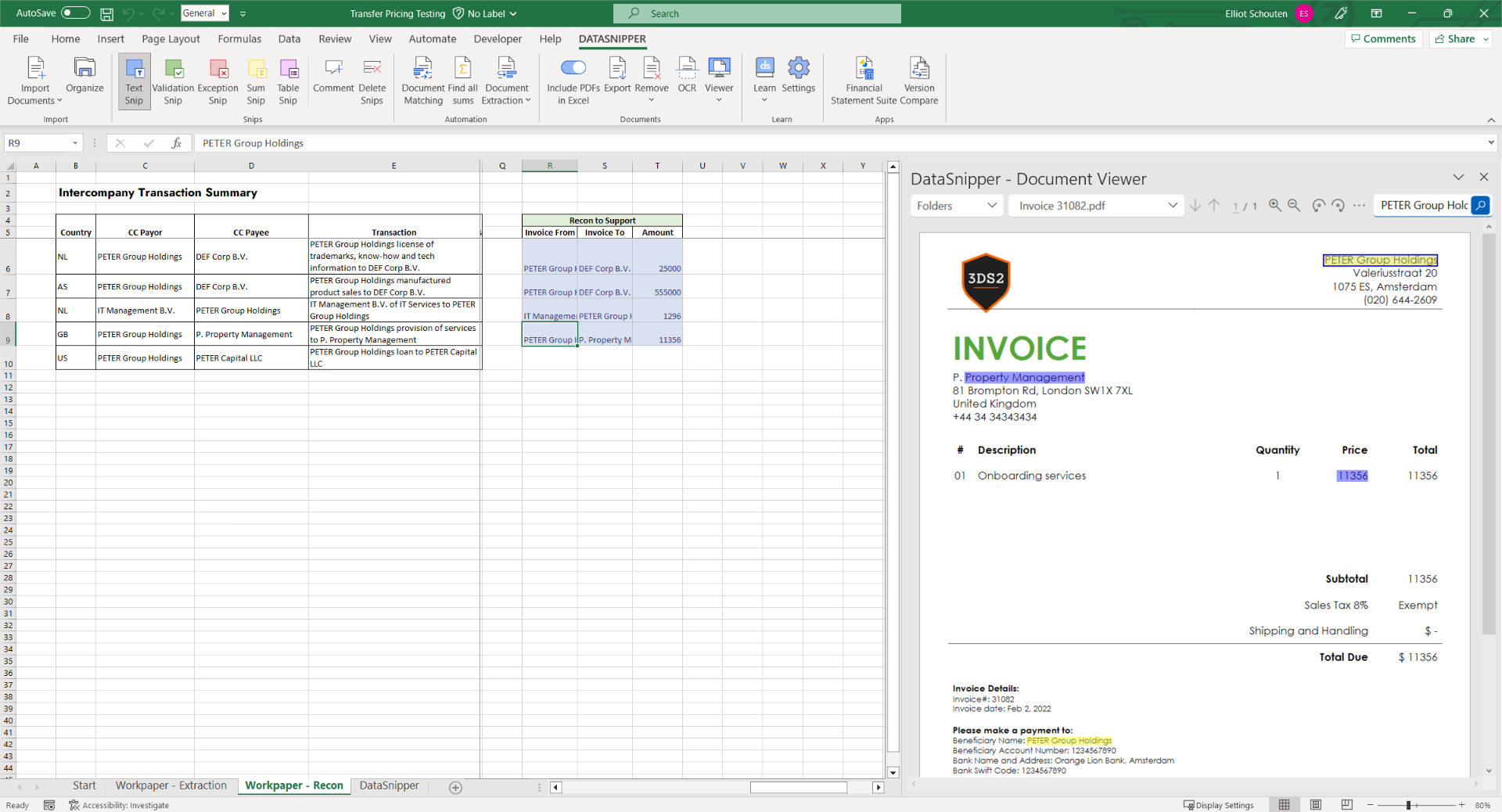Learn how to use DataSnipper to easily review intercompany transactions and easily extract and reconcile information.
Video Tutorial
Example
Here you can download the workbook shown in the video including all of the sample data and documents.
Transfer Pricing Testing - Example
Prerequisites
- Intercompany Transaction documentation (provided by client)
- Any supporting evidence of transactions, terms & conditions, intercompany agreements, financial statements, tax filings etc.
- Professional or Enterprise version of DataSnipper
Start procedure
This procedure can be conducted in a variety of ways. We will firstly focus on extracting intercompany transaction details from invoices and evaluating these details directly in Excel. Secondly, we will focus on evaluating intercompany transaction summary details and reconciling these details to the underlying support.
Extracting details from invoices
- Begin by opening your workpaper.
- Import the invoices you are looking to extract details from
- Open Form Extraction by clicking on the Document Extraction button in the automation section of the DataSnipper Ribbon and select Form Extraction on the drop-down menu.
- Once the Form Extraction appears, click 'Start new form extraction' and select the relevant files you want to extract details from. In Form Extraction, all documents need to have a consistent/similar layout. Therefore, ensure to only select the files with a consistent/similar layout (e.g. invoices issued by the same entity).
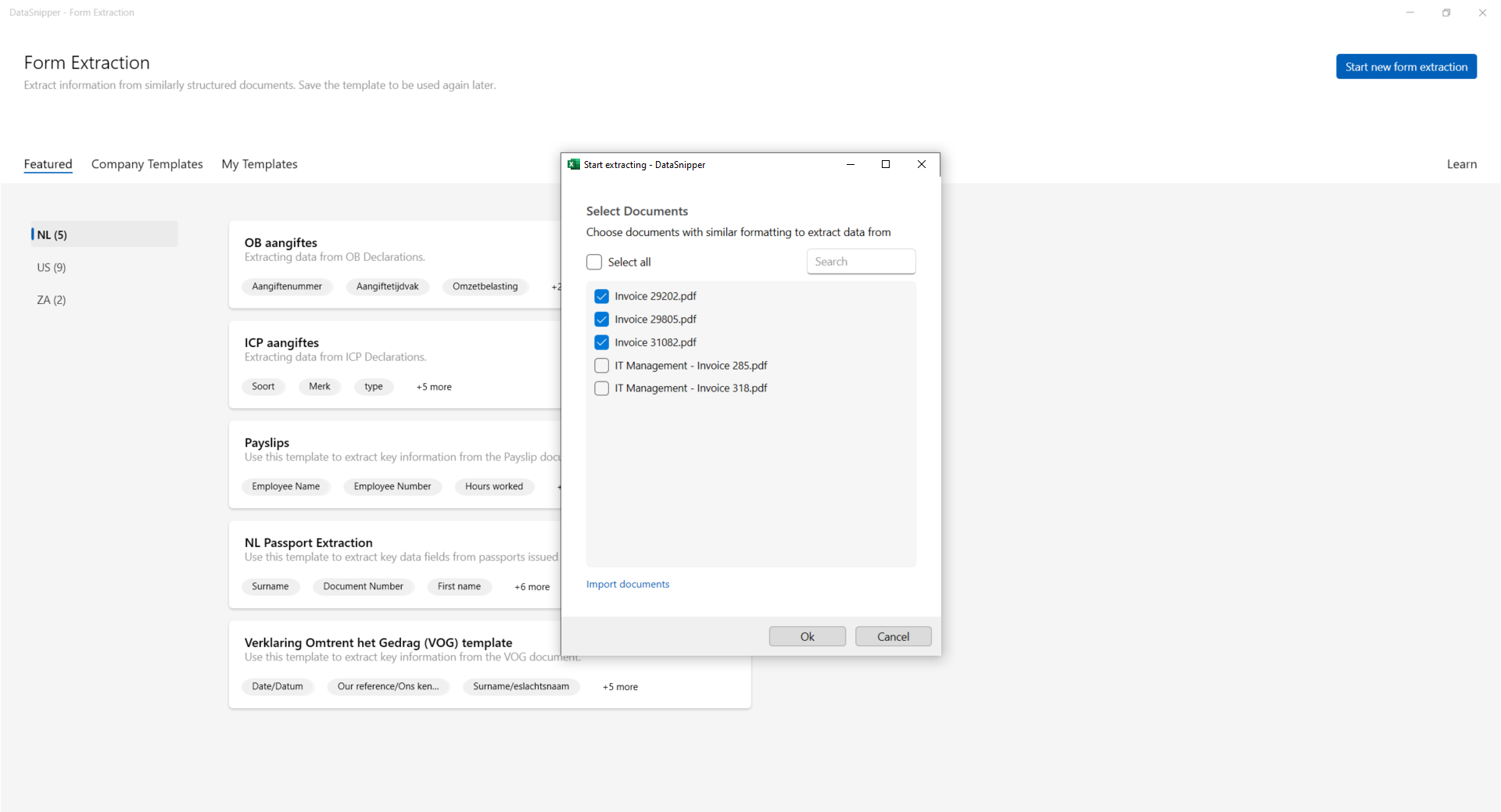
- You can now start selecting the data elements you would like to extract from the invoices. Simply click on the add extraction button to extract data from imported documents. Simply click and drag over the area of the document which includes the data you would like to extract.
- You can see the preview of the extracted data fiels on the right-hand side of the screen.
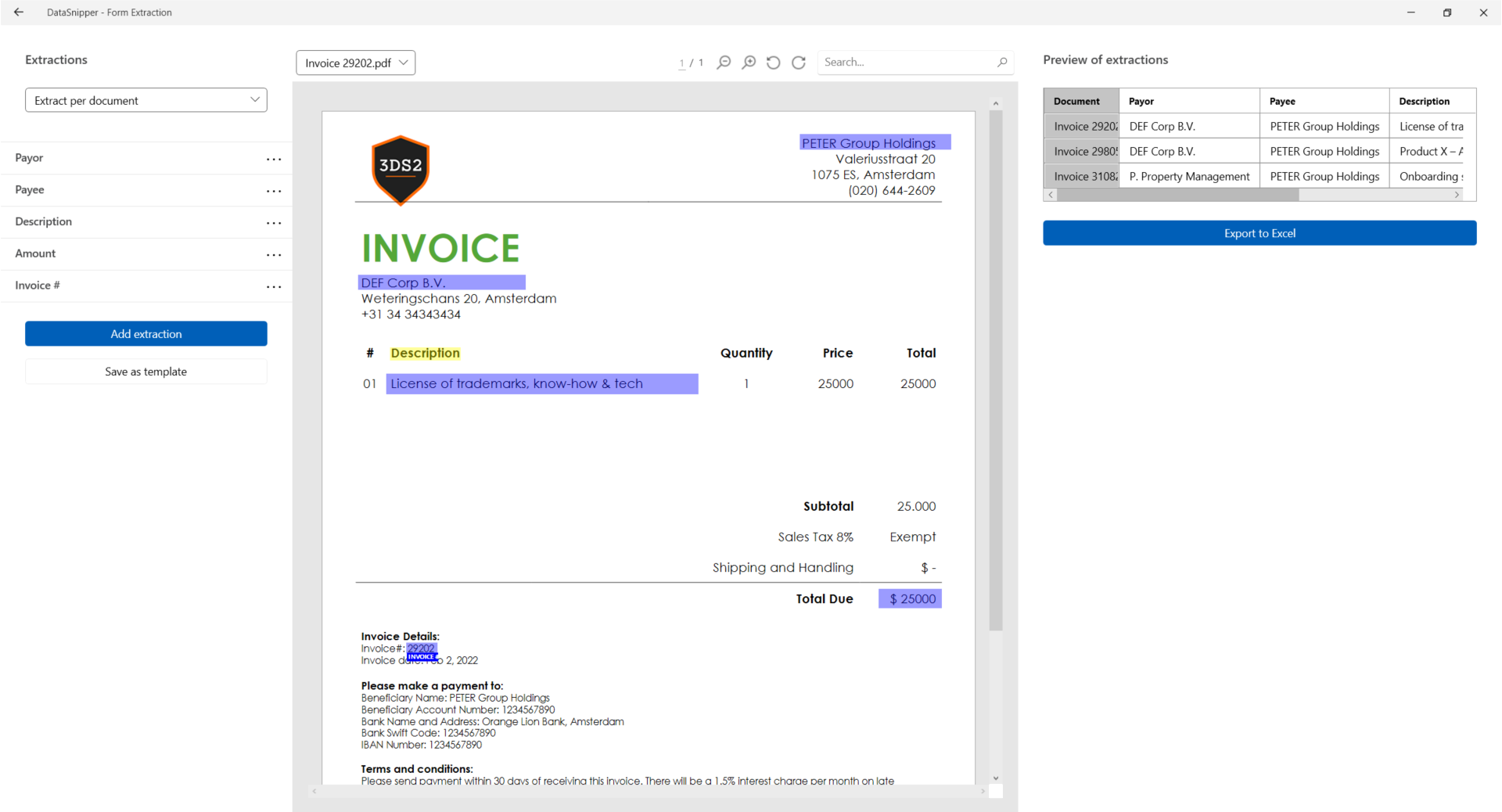
- If you want to edit, rename or delete your extraction, click on the three dots next to your extractions.
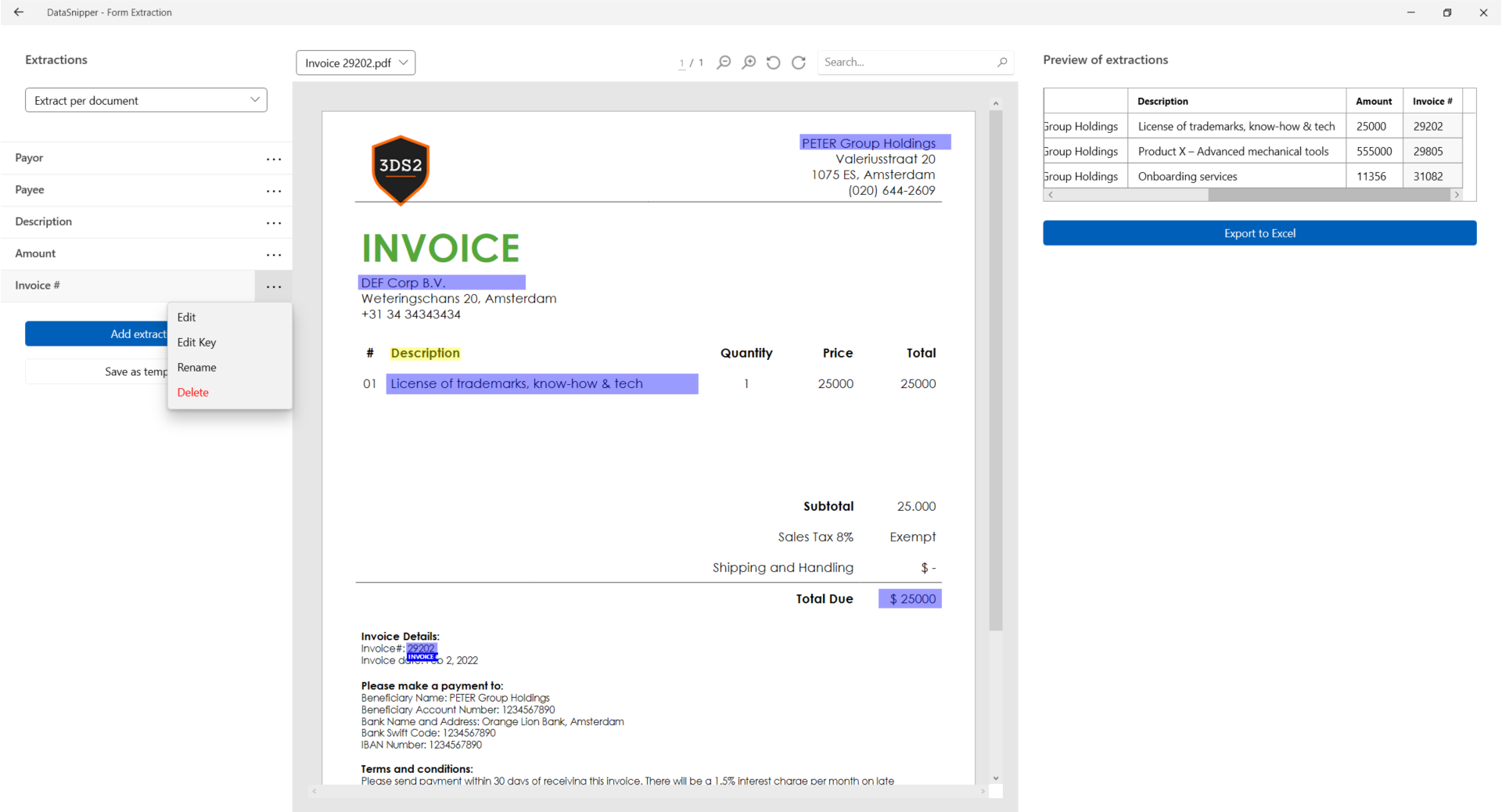
- Once you are done with extracting, you can save your work as a template by clicking save as template.
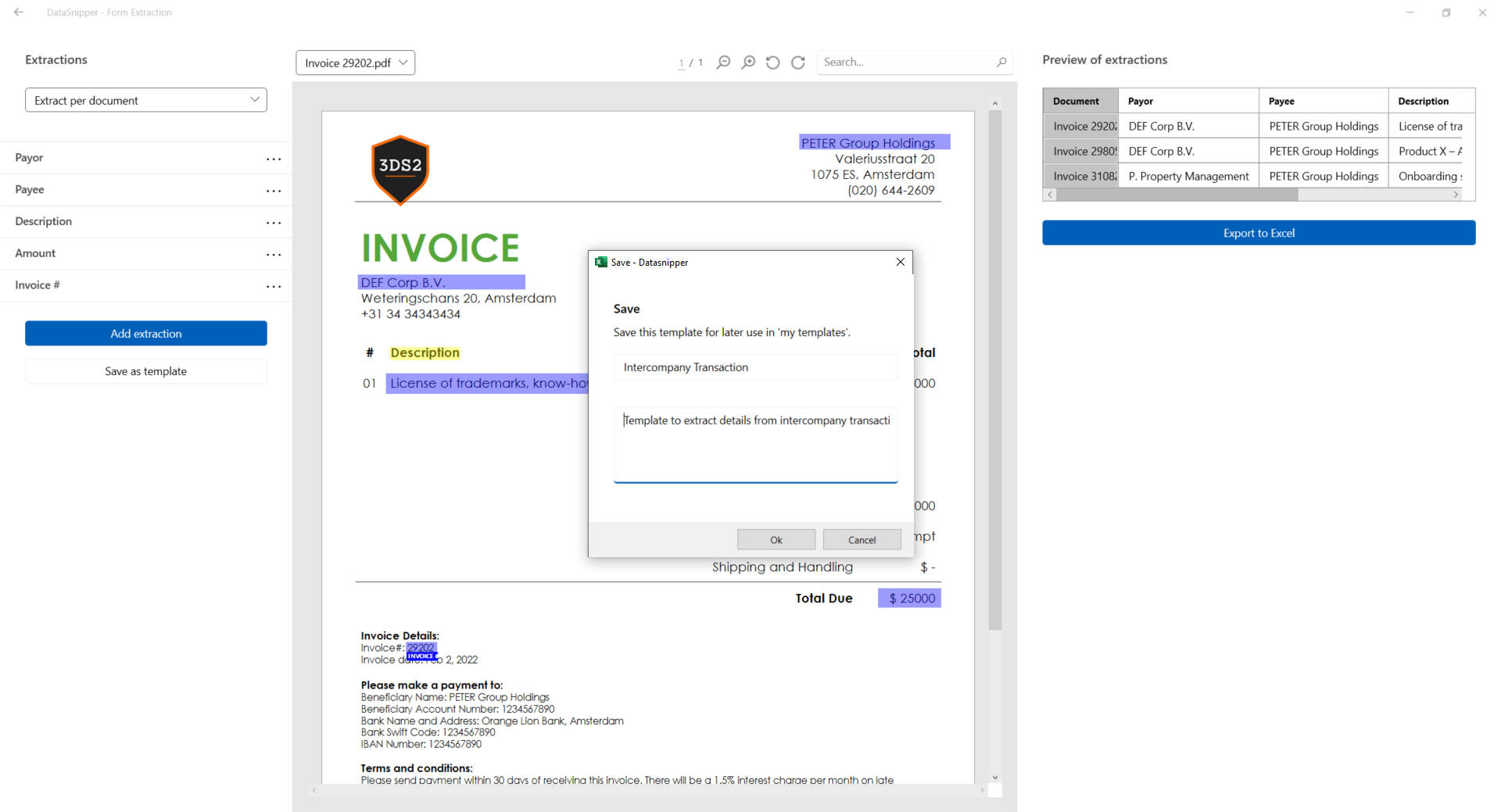
- Finally, click on Export to Excel and your extractions will appear on a new workbook.
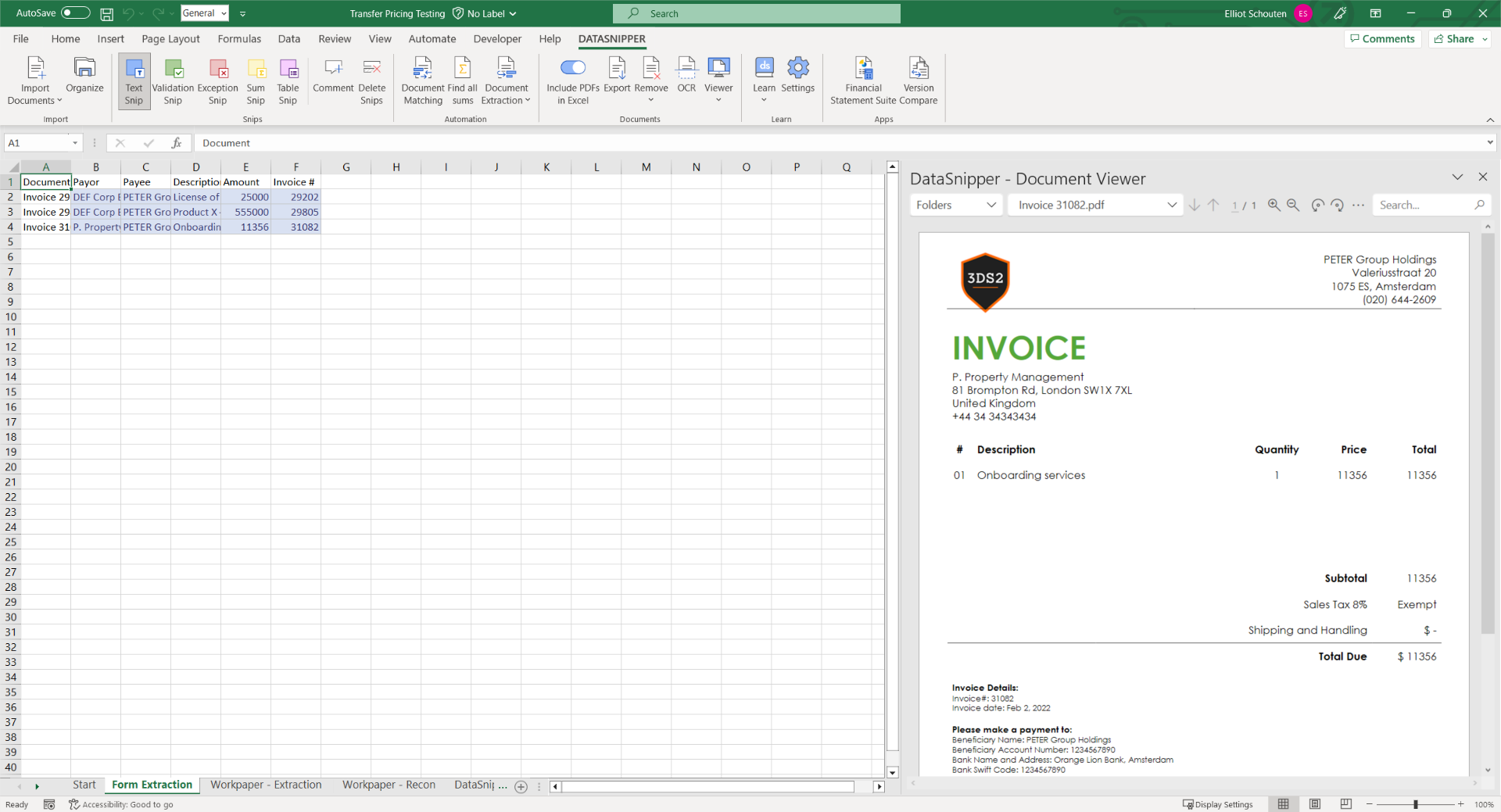
- After exporting to excel, you can copy and past your snips into your desired tab within your Transfer Pricing Workpaper.
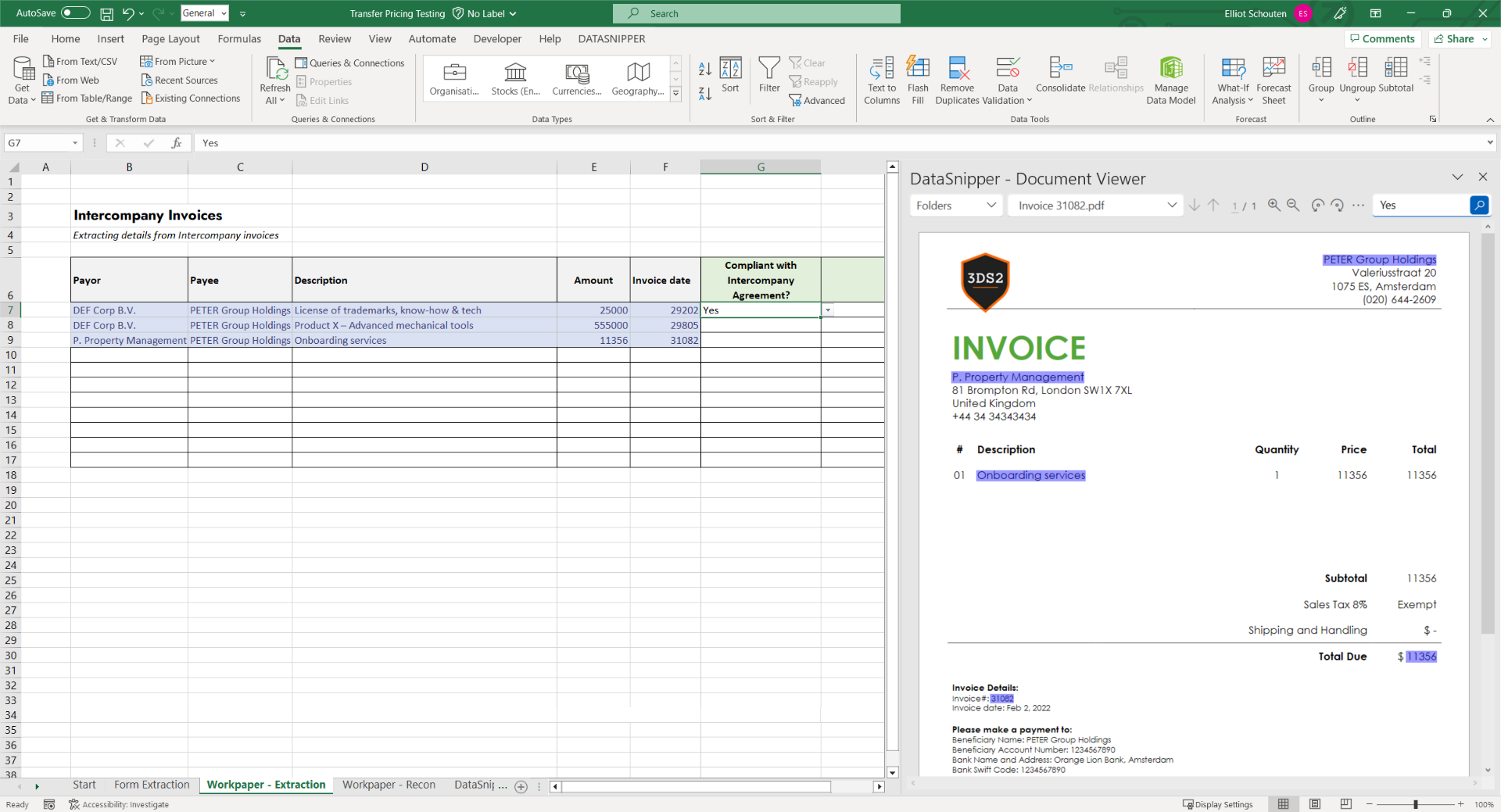
Reconciling intercompany transaction summary details to supporting documents
- Begin by opening your workpaper.
- Paste the intercompany transaction summary data you are looking to reconcile into your workpaper and import the supporting documents you are looking to reconcile.
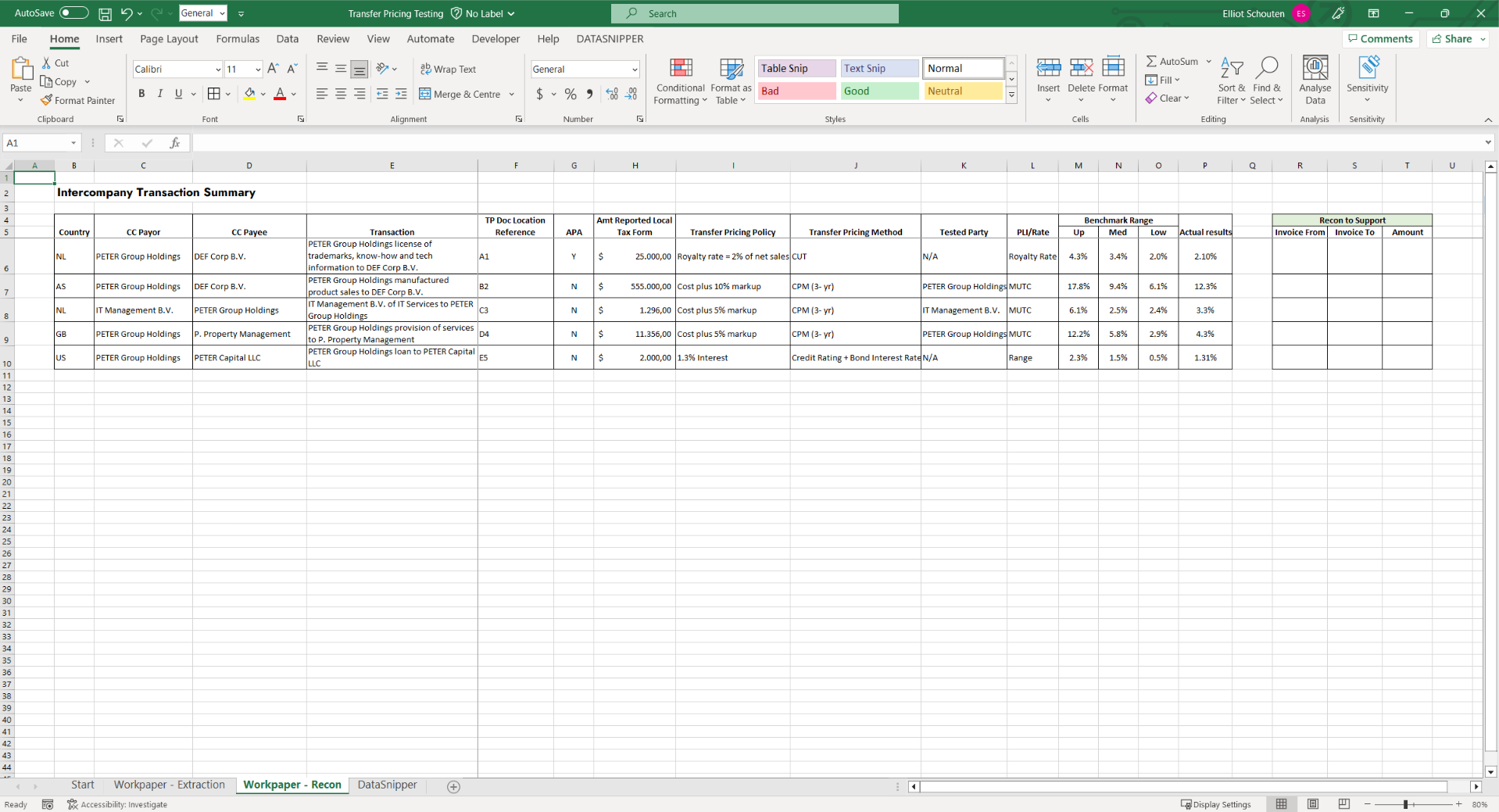
- Click the document matching button in the DataSnipper toolbar.
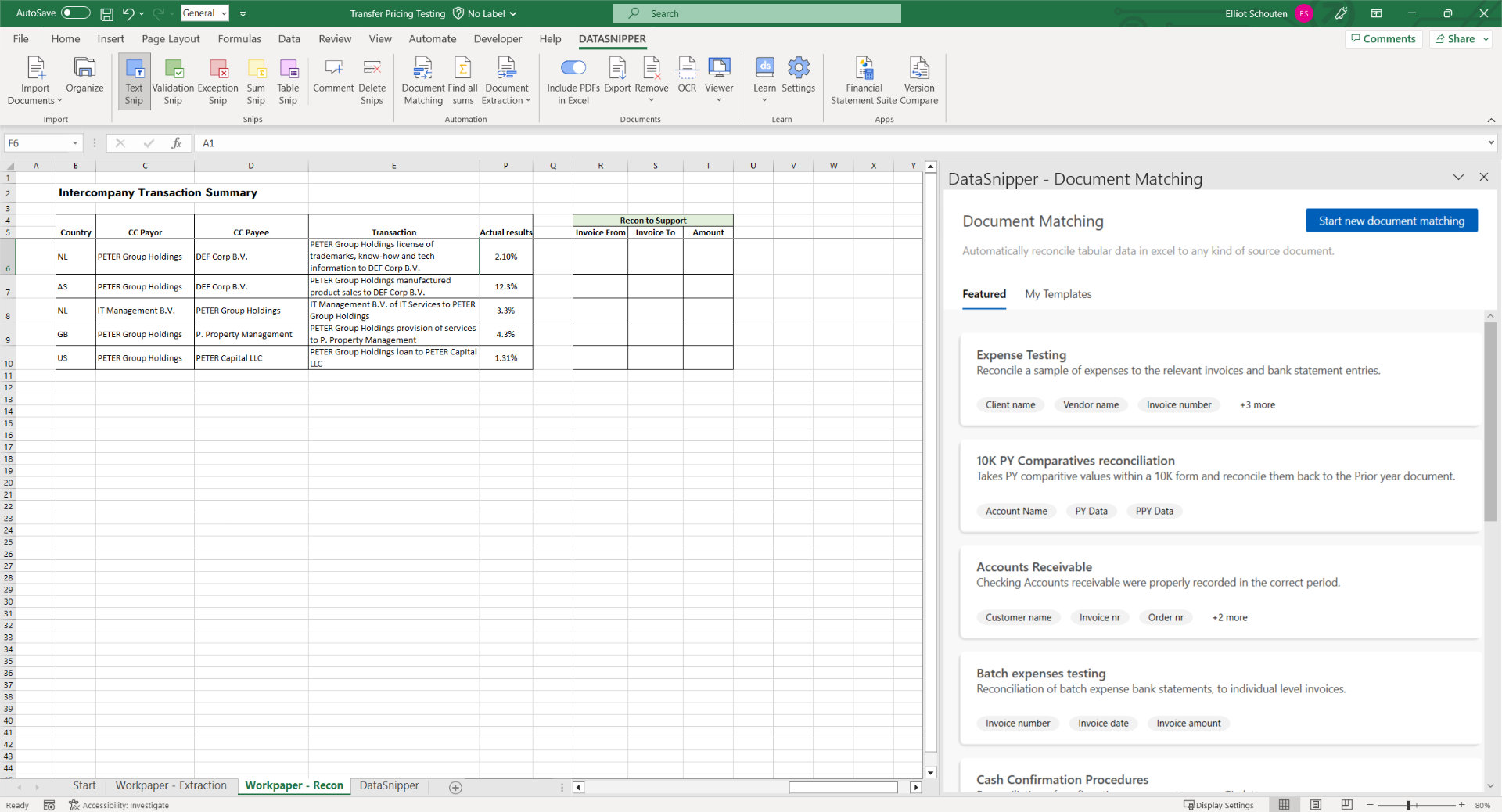
- Configure your document matching test by clicking on 'Start new document matching' and selecting your sample data
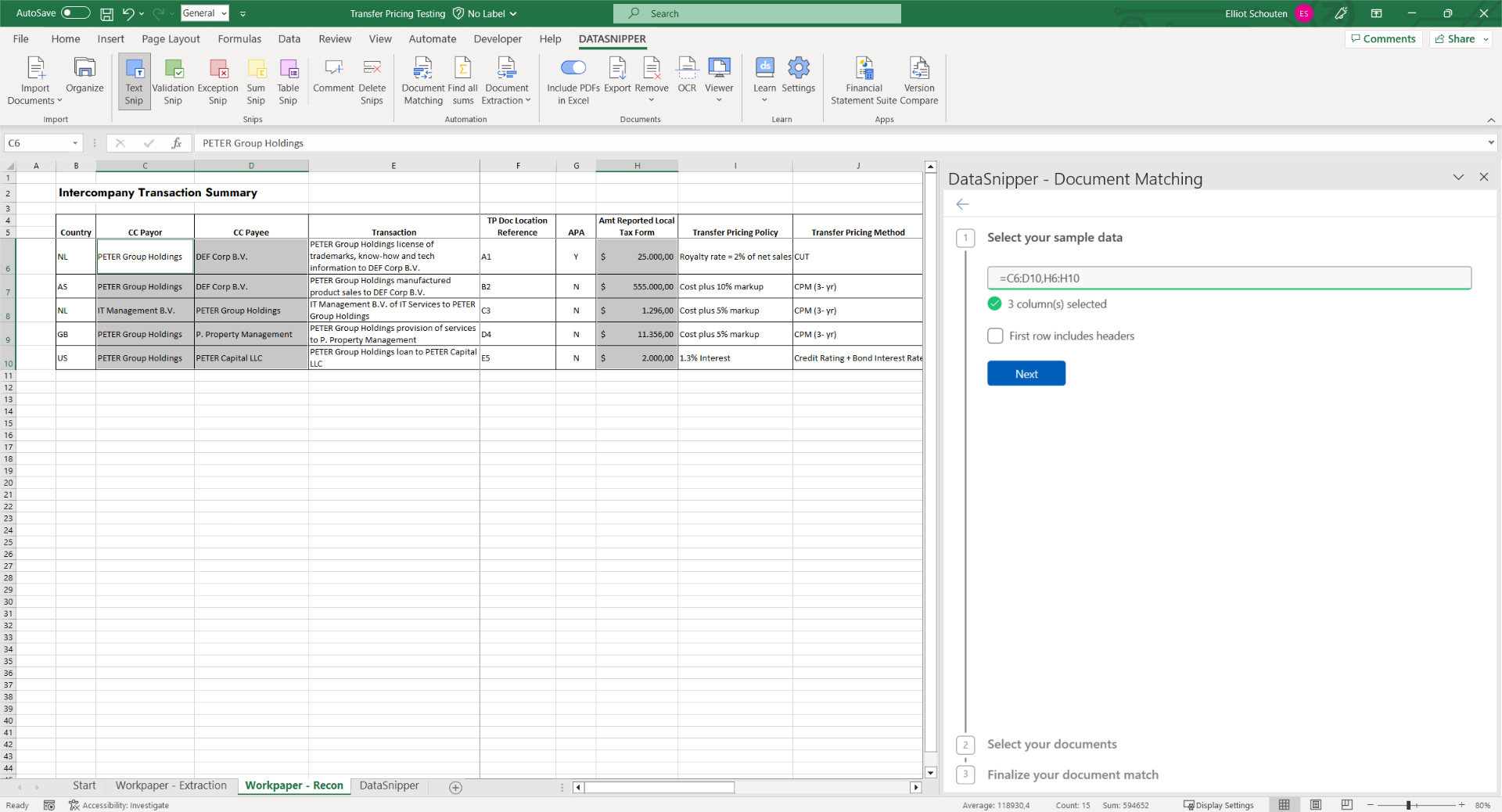
- Select the documents you wish to reconcile.
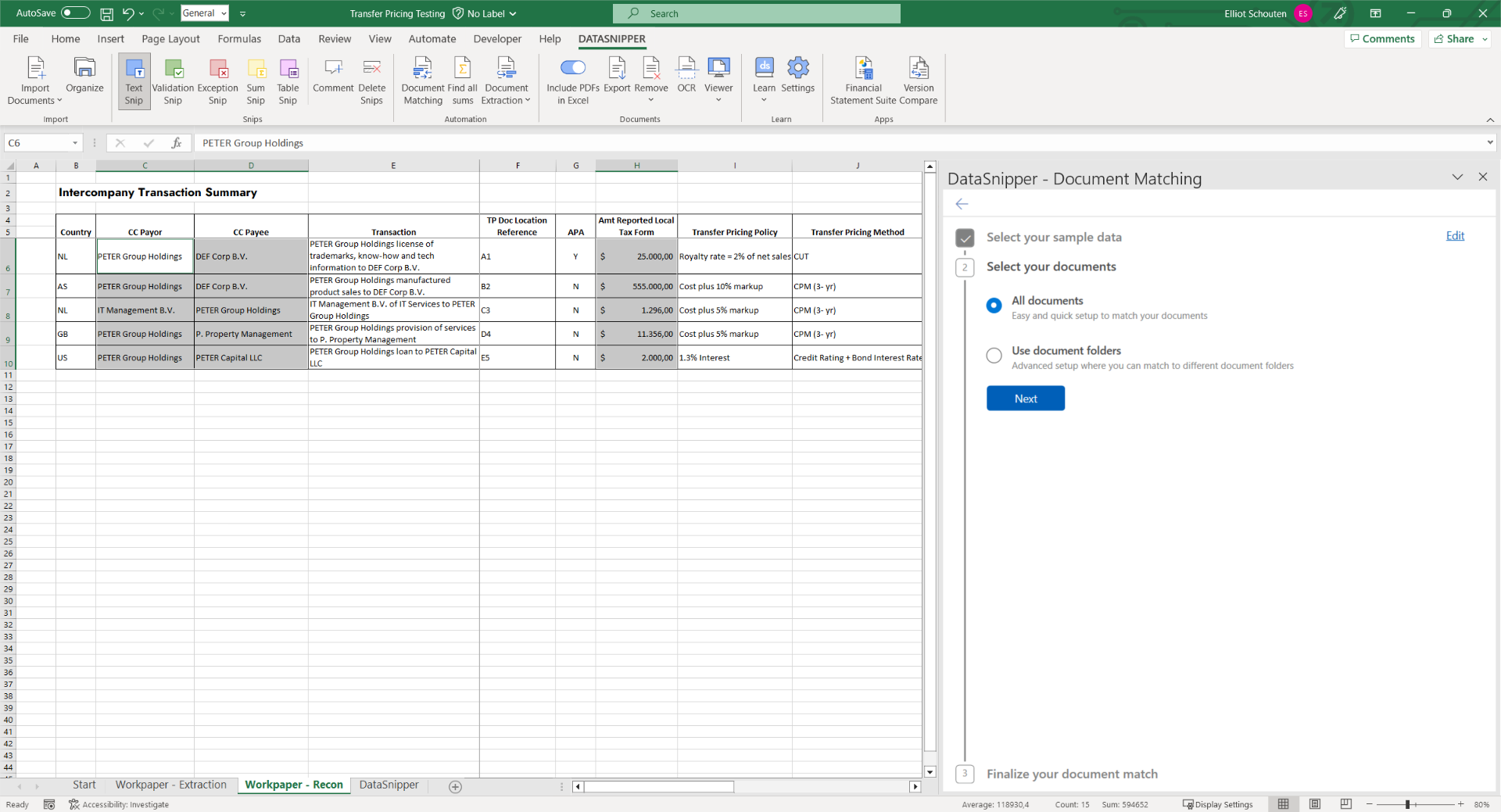
- Select the desired output columns in which the snipped outputs are to be included.
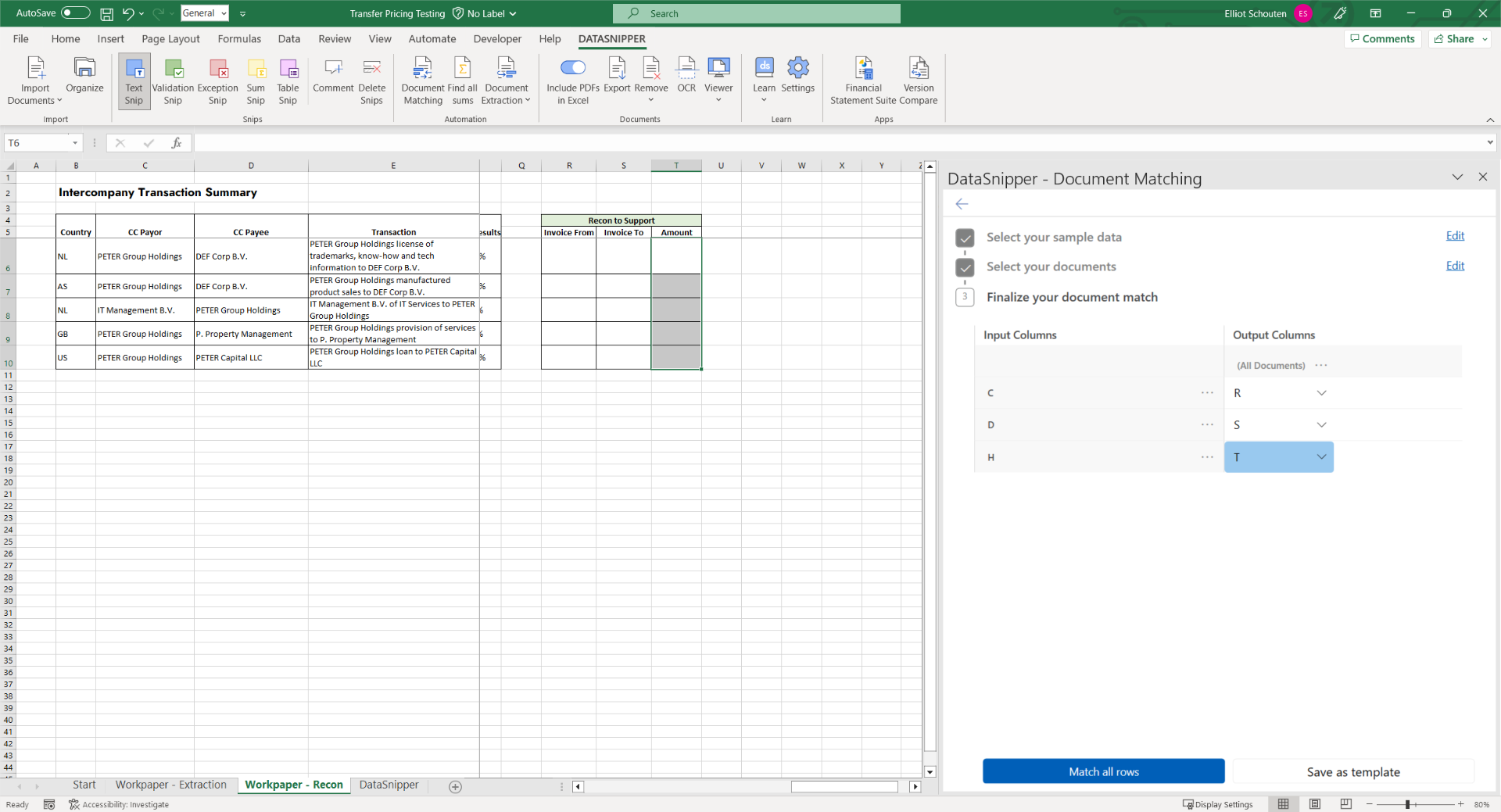
- Click the match all rows button. Once the matching is completed you can review the output by moving through the snipped cells.
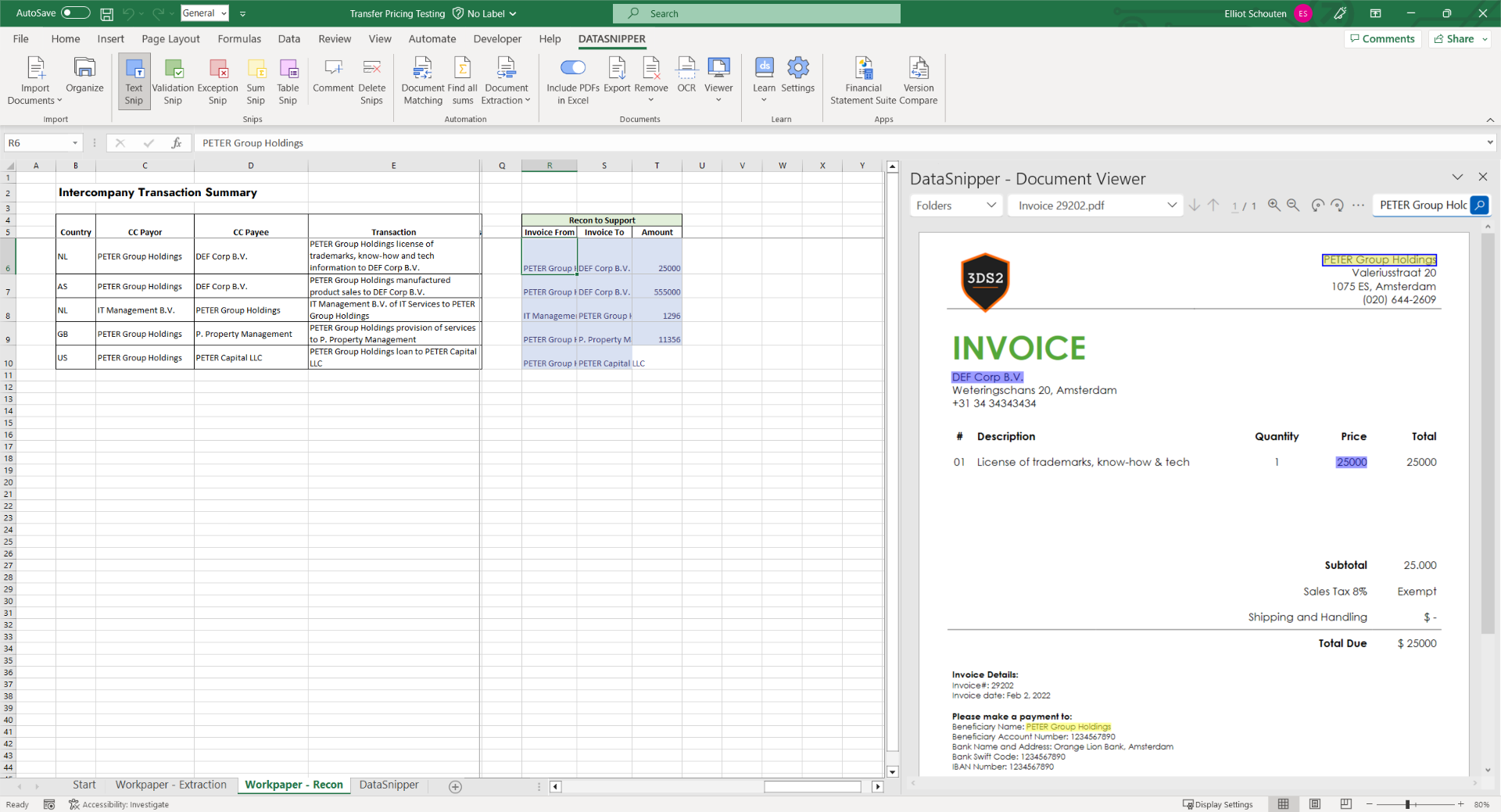
- We notice that in row 10 the amount has not been snipped on the support. Based on closer inspection we notice that there's a discrepancy as the other snips dont relate to the document either. We can use the advanced matching options to ensure that only documents with a matching amoutn are reconciled. To configure this, navigate back to document matching and select the three dots in the Amount input. You then have the option to select 'Mandatory field'.
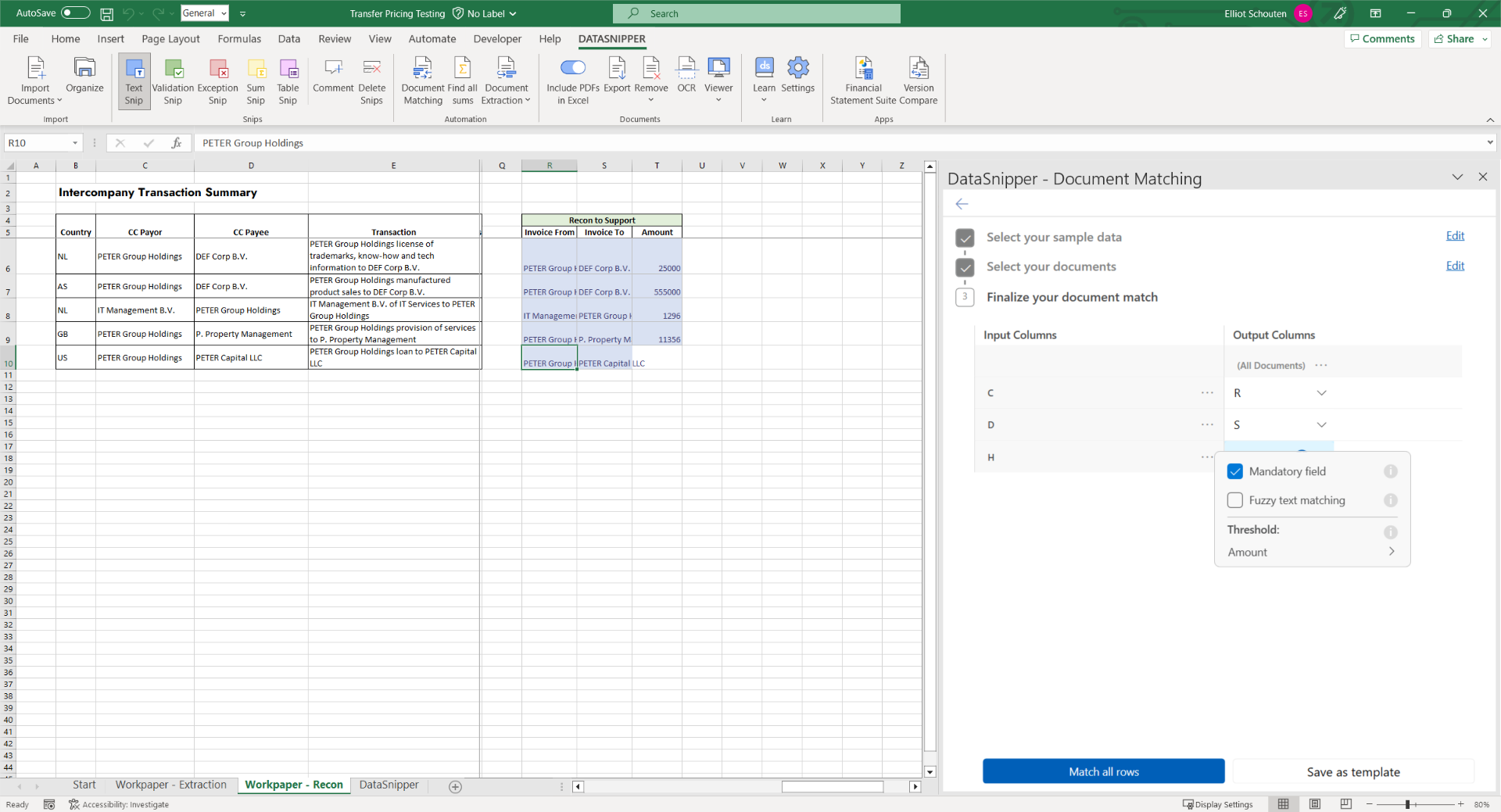
- After defining the matching options, re-run document matching to investigate the outputs. We will now see that no snips are made on the respective row as the amount was not present in any of the documents.