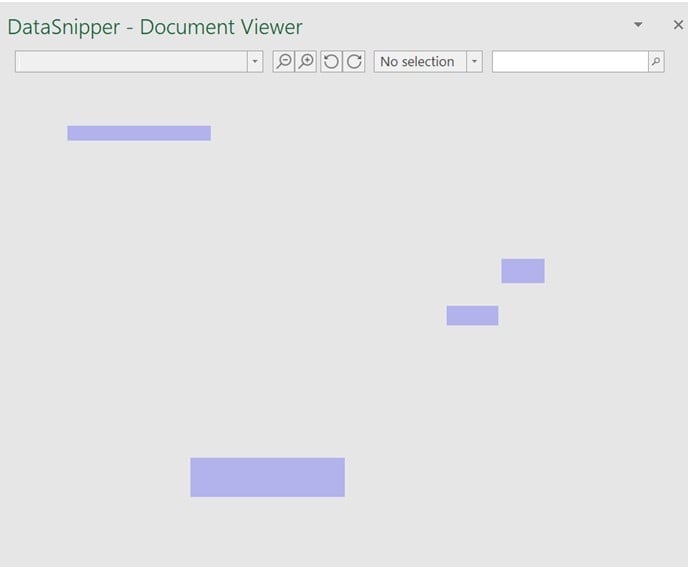In rare cases, the document in the document viewer does not display correctly. Instead the user sees a gray screen. This can be resolved by changing excel settings or updating DataSnipper.
This issue is automatically resolved in DataSnipper Version 4.1 and higher.
DataSnipper document viewer - issue summary
Some options within Excel can cause issues displaying PDF files. This can cause the document viewer to look empty. The screenshot below shows how this typically looks:
DataSnipper document viewer - how to resolve
This issue is caused by a setting within Excel, to resolve the issue in your current workbook, you can disable and enable the DataSnipper Add-in.
To do this, navigate to File, Options, Add-ins, select COM Add-ins and click Go.
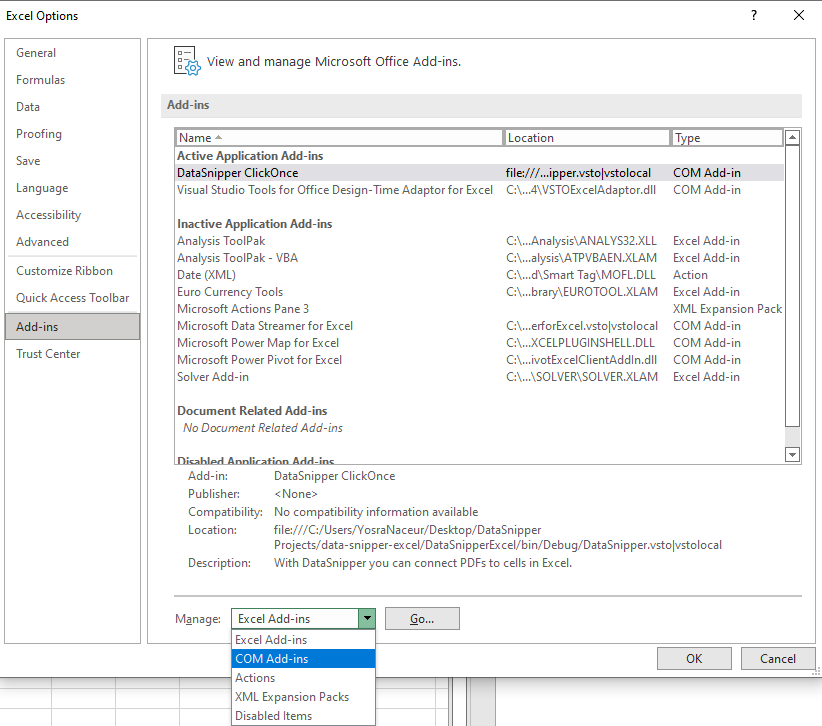
In the Add-ins list, de-select the DataSnipper Add-in and click Ok.
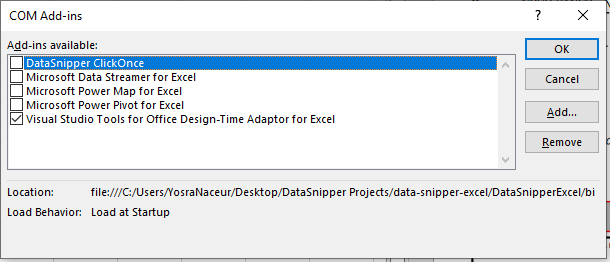
Restart Excel and repeat these steps again. The document viewer should now be working.
Update DataSnipper and .NET
If the document viewer still does not display documents correctly after the previous steps, including restarting Excel, Please ensure you have the latest version of DataSnipper provided by your organization. You will also need an up-to-date version of the Microsoft .NET Runtime. You may need to contact your IT team or system administrator for assistance verifying or installing this.
- DataSnipper version 4.0.11 or higher
- .NET Runtime version 4.7.2 or higher
If these steps do not resolve the issue, please reach out to the DataSnipper Support team.