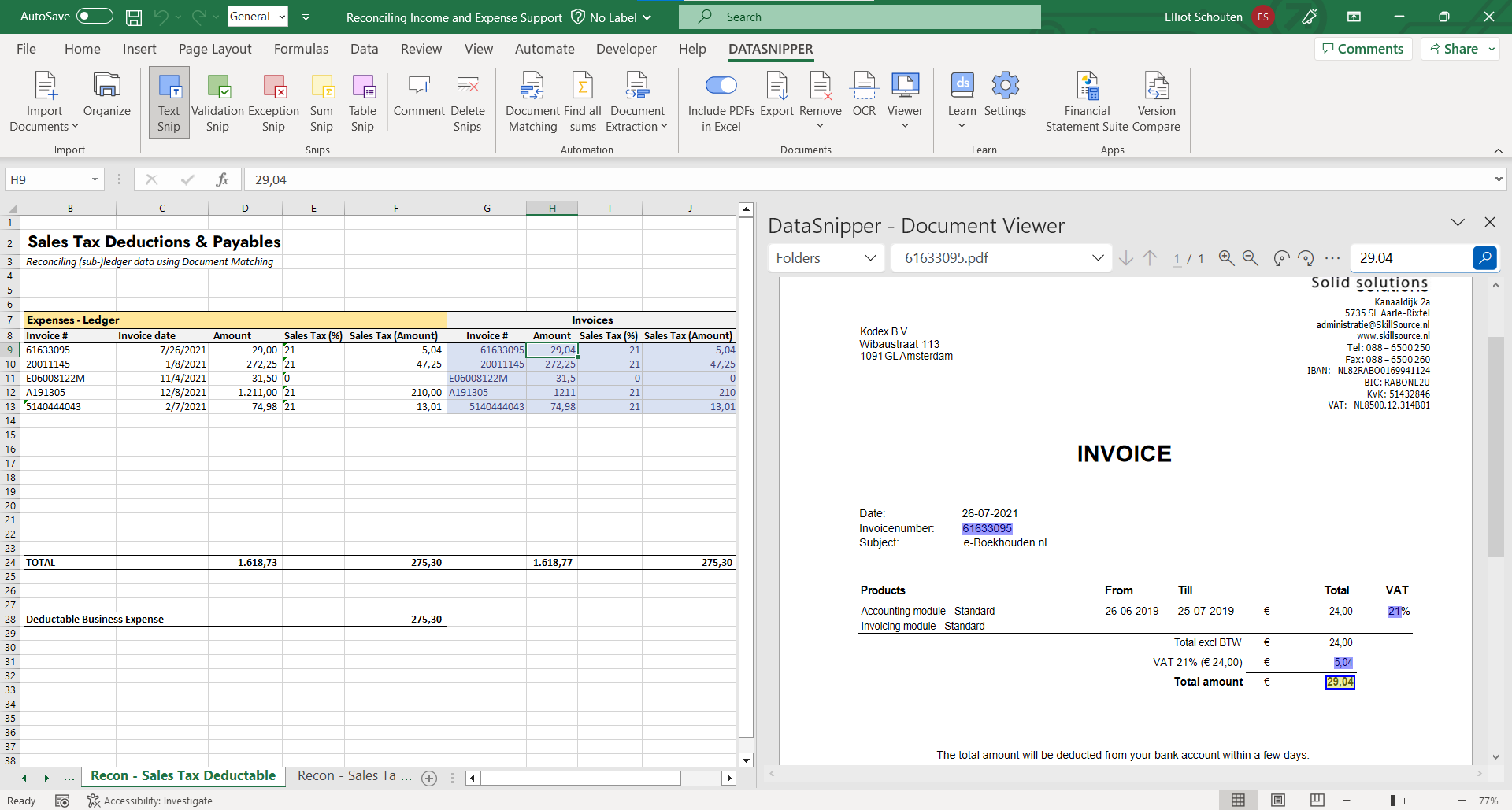Learn how to use DataSnipper to efficiently perform your Indirect Tax Testing procedures using Invoice Extraction and Document Matching
Video Tutorial
Example
Here you can download the workbook shown in the video including all of the sample data and documents.
Indirect Tax Testing - Example files
Template
Here you can download a blank version of the workbook shown in the video to use or customise for your own procedures.
Indirect Tax Testing - Template files
Preqrequisites
- Invoices
- Ledger details
- DataSnipper Version 5.1 or later
Start procedure
This procedure can be conducted in a variety of ways. We will firstly focus on extracting details from invoices and evaluating these details directly in Excel. Secondly, we will focus on evaluating ledger details and reconciling these details to the underlying invoices.
Extracting details from invoices
- Begin by opening your workpaper.
- Import the invoices you are looking to extract details from
- Open Invoice Extraction by clicking on the Document Extraction button in the automation section of the DataSnipper Ribbon and select Invoice Extraction on the drop-down menu.
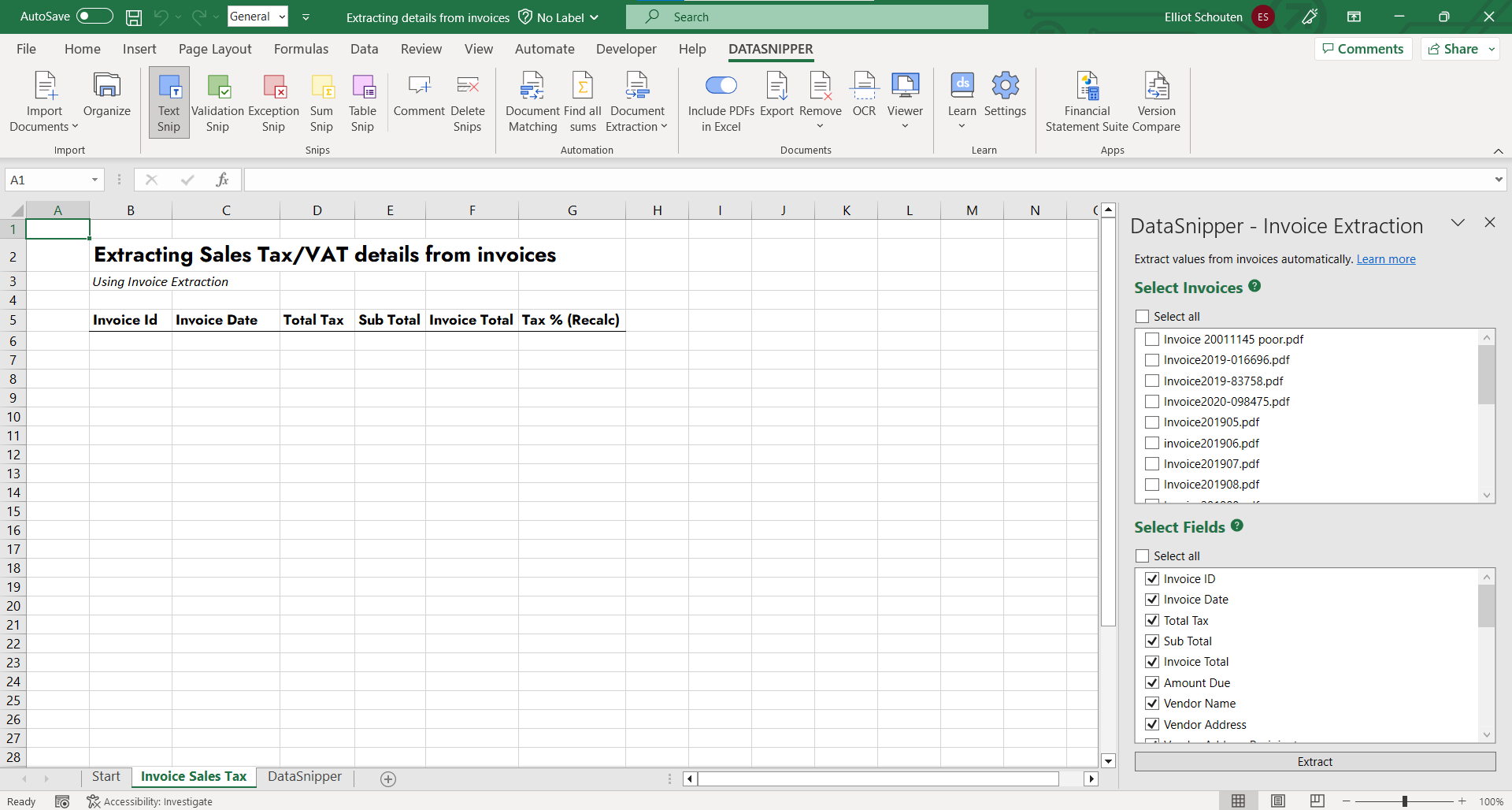
- Once the Invoice Extraction section appears, select the invoices to which you want Invoice Extraction to be applied, as well as the data elements you want to extract.
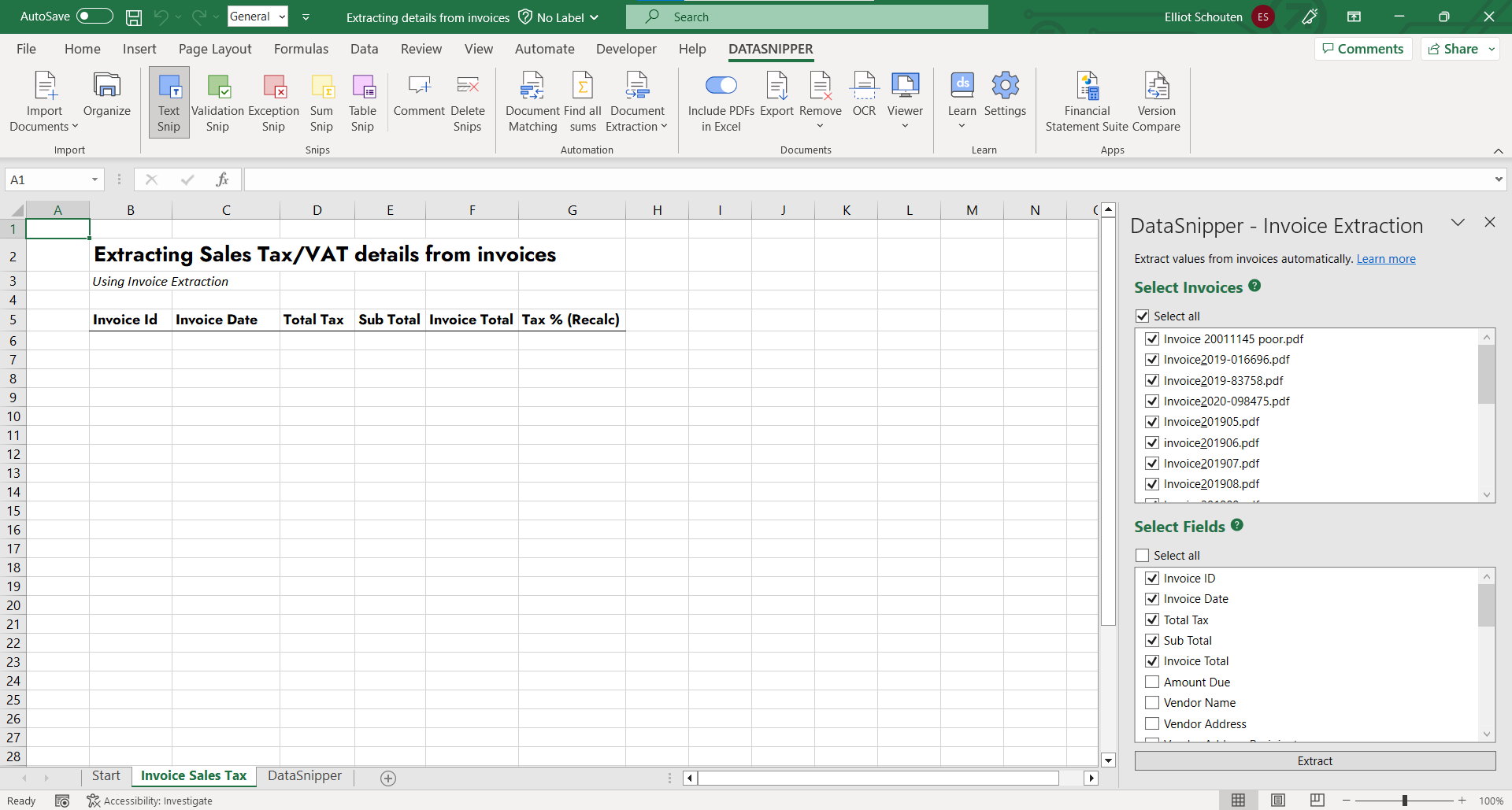
- By clicking the Extract button you will see the selected data in tabular form in your Excel workbook. By hovering over the Snips, you can see the cross-referenced invoice on the Document Viewer.
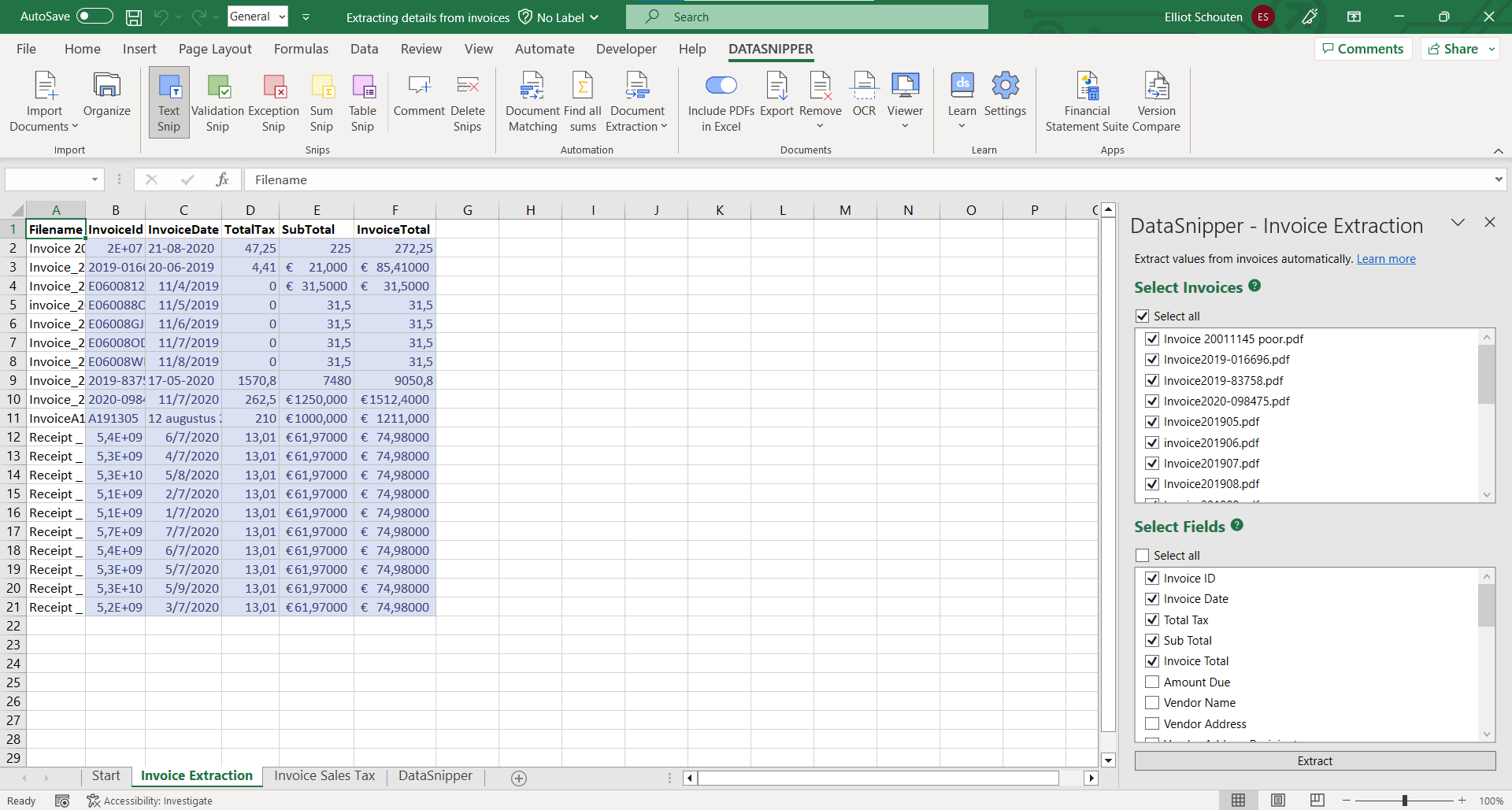
- Copy and paste the snips into your workpaper tab and the formulas will perform the calculations. You can now efficiently evaluate the information in your tax workpaper.
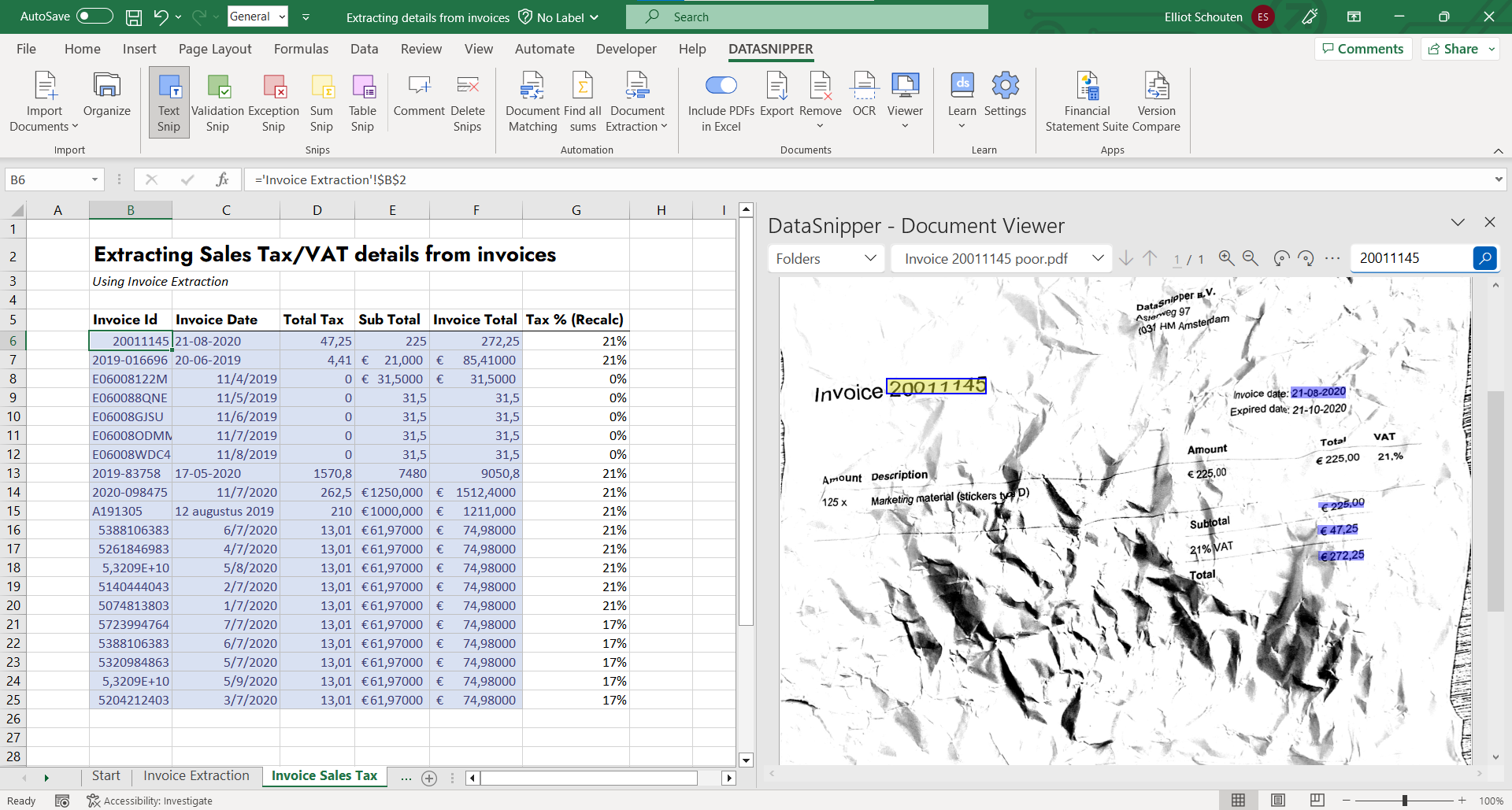
Reconciling ledger details to invoices
- Begin by opening your workpaper.
- Paste the ledger data you are looking to reconcile into your workpaper and import the invoices you are looking to reconcile.
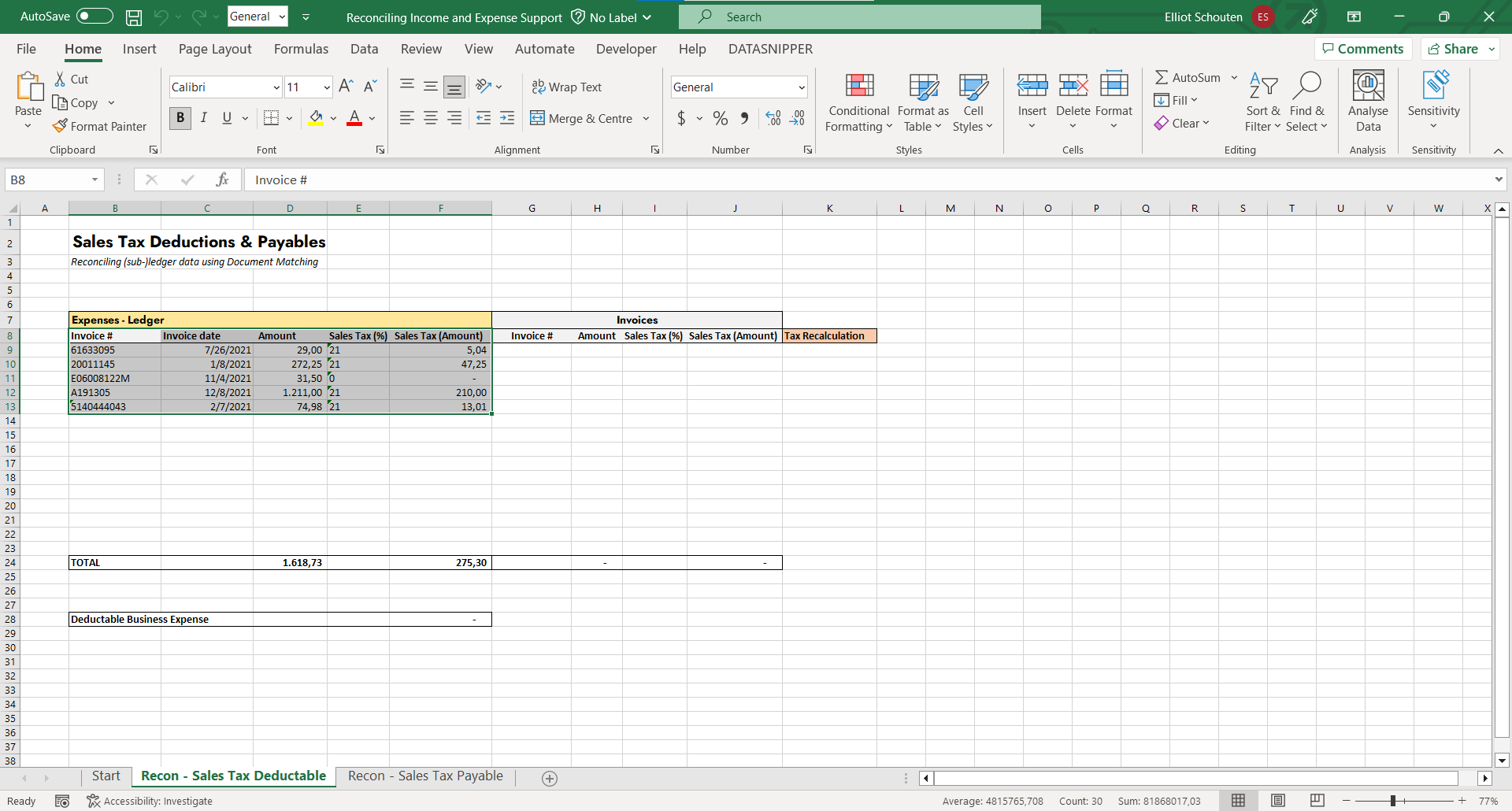
- Click the document matching button in the DataSnipper toolbar.
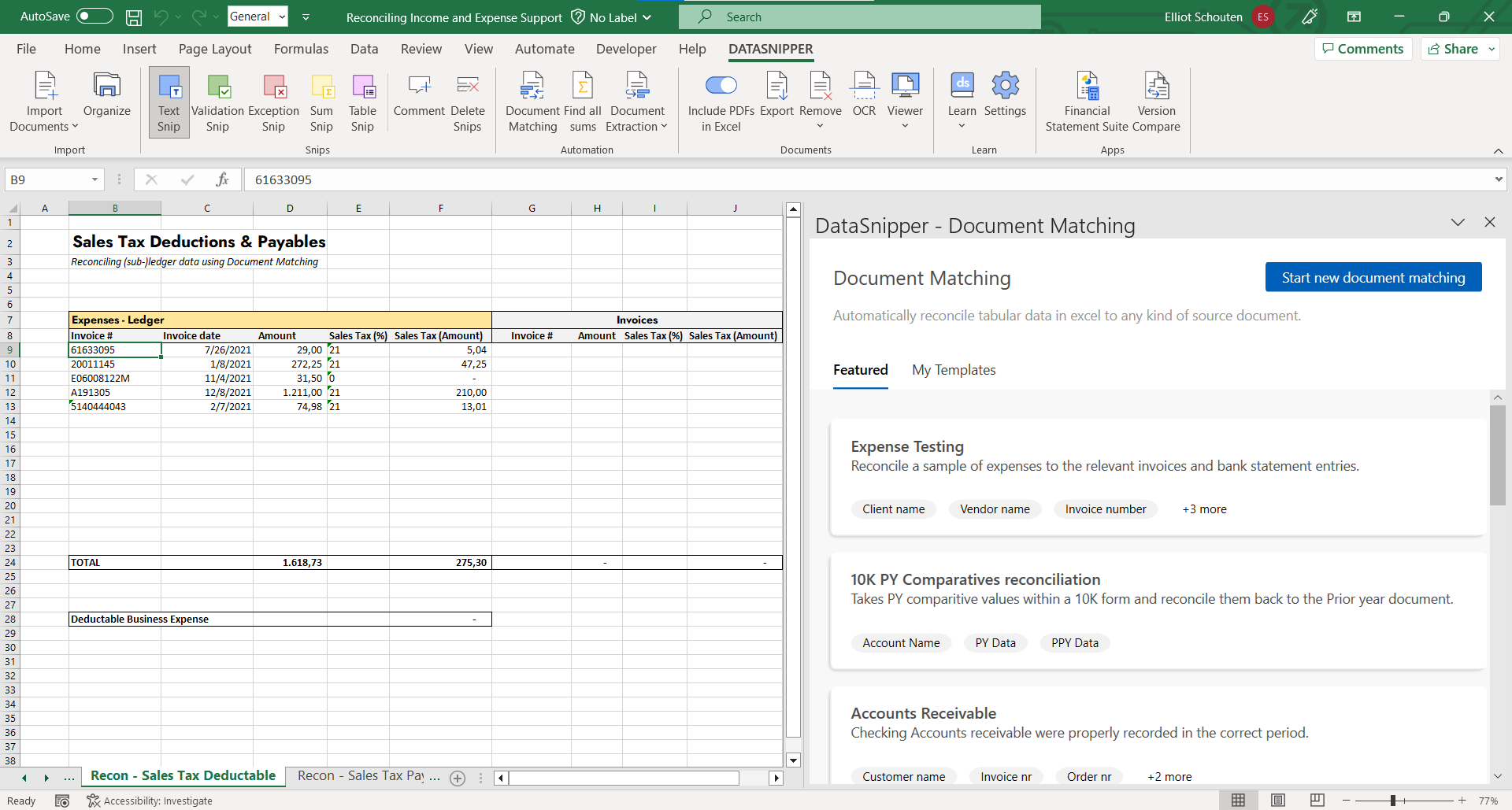
- Configure your document matching test by clicking on 'Start new document matching' and selecting your sample data
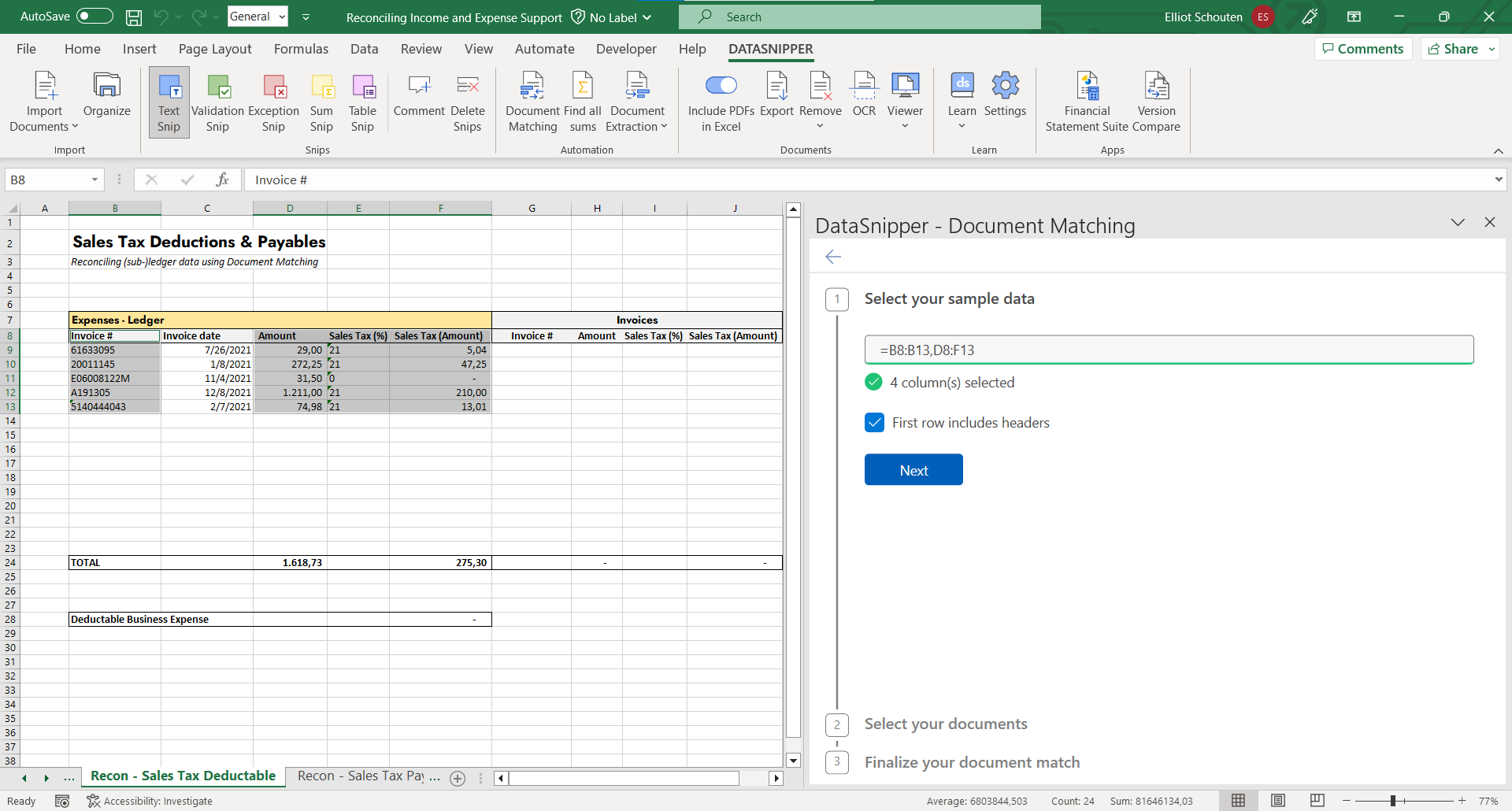
- Select the documents you wish to reconcile. In the event you are looking to reconcile individual documents
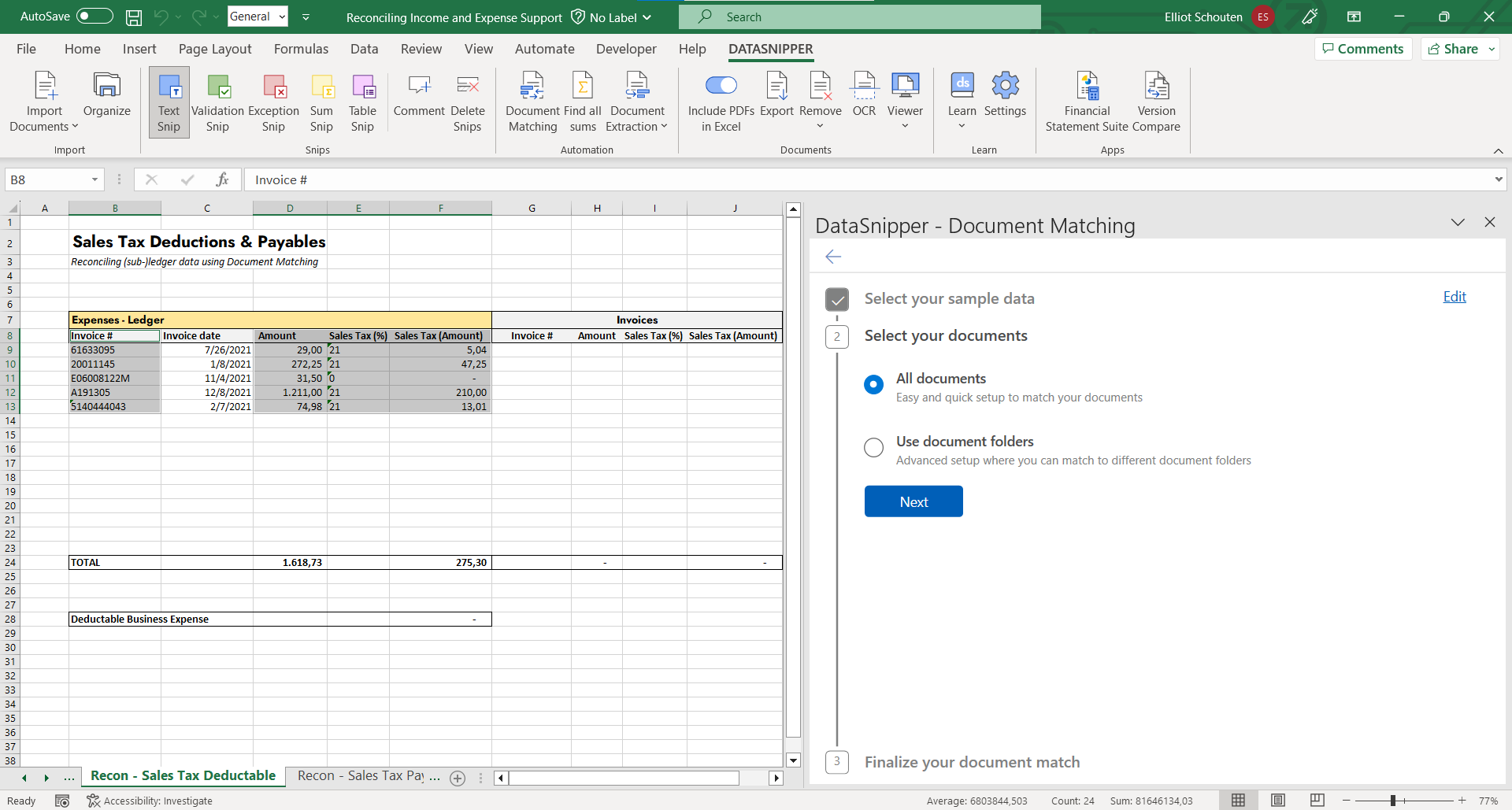
- Select the desired output columns in which the snipped outputs are to be included.
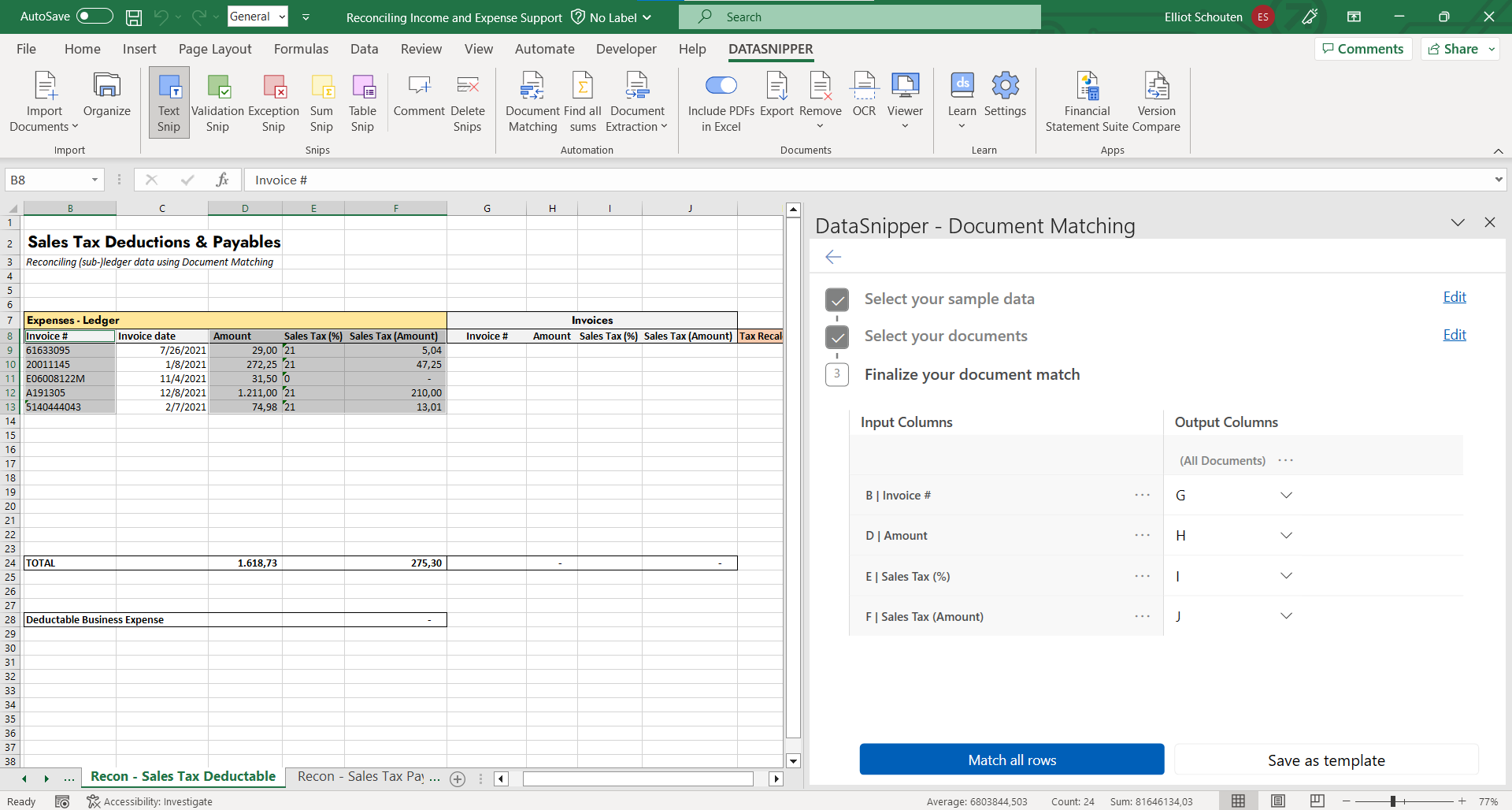
- Click the match all rows button. Once the matching is completed you can review the output by moving through the snipped cells.
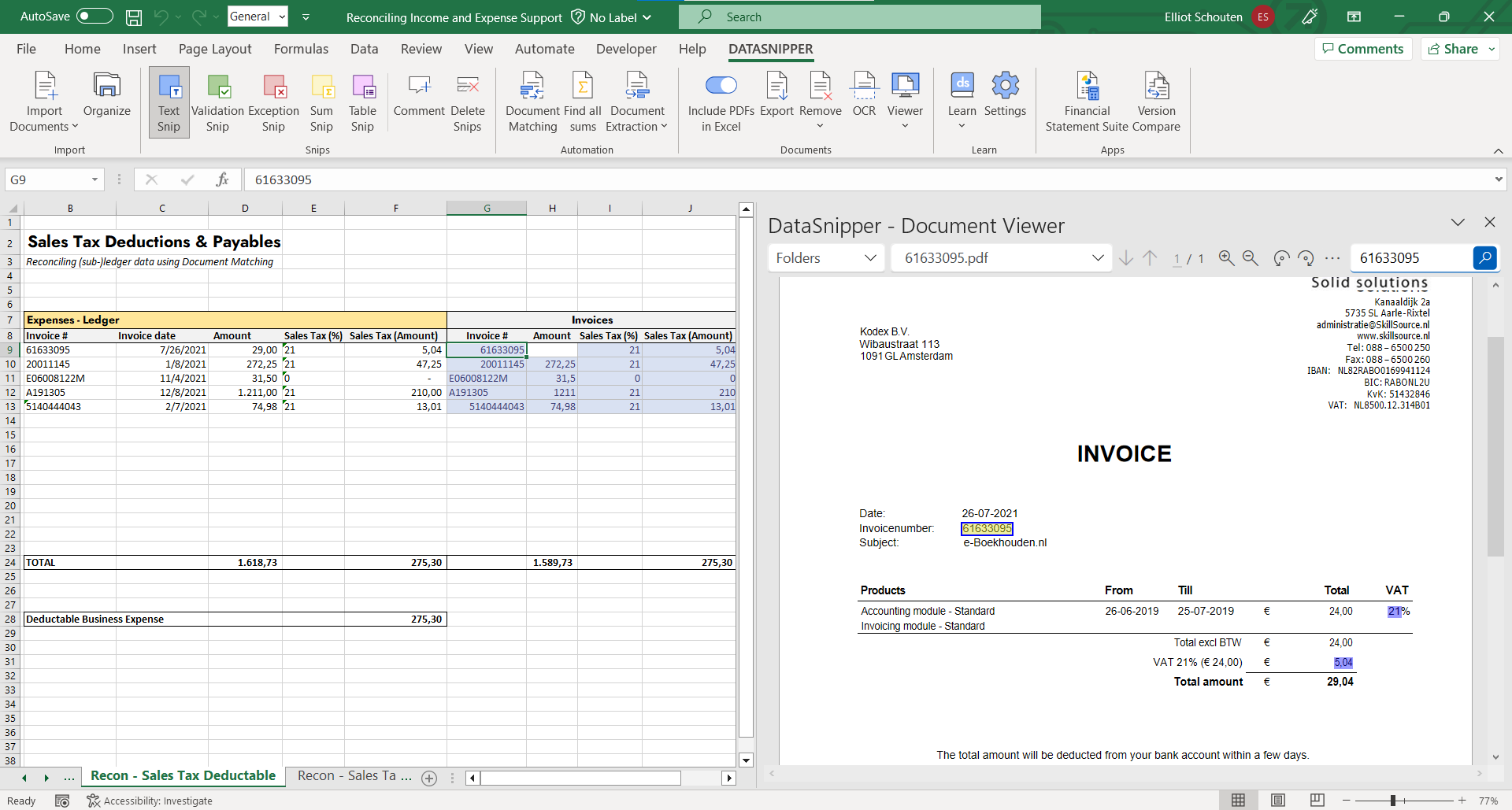
- We notice that in row 9 the amount has not been snipped on the invoice. Based on closer inspection we notice that there's a discrepancy. We can either manual snip the discrepancy using Text snip or use the advanced matching options to accomodate difference within a defined threshold. To set the threshold, navigate back to document matching and select the three dots in the Amount input. You then have the option to define a threshold which DataSnipper will factor in when searching for matches.
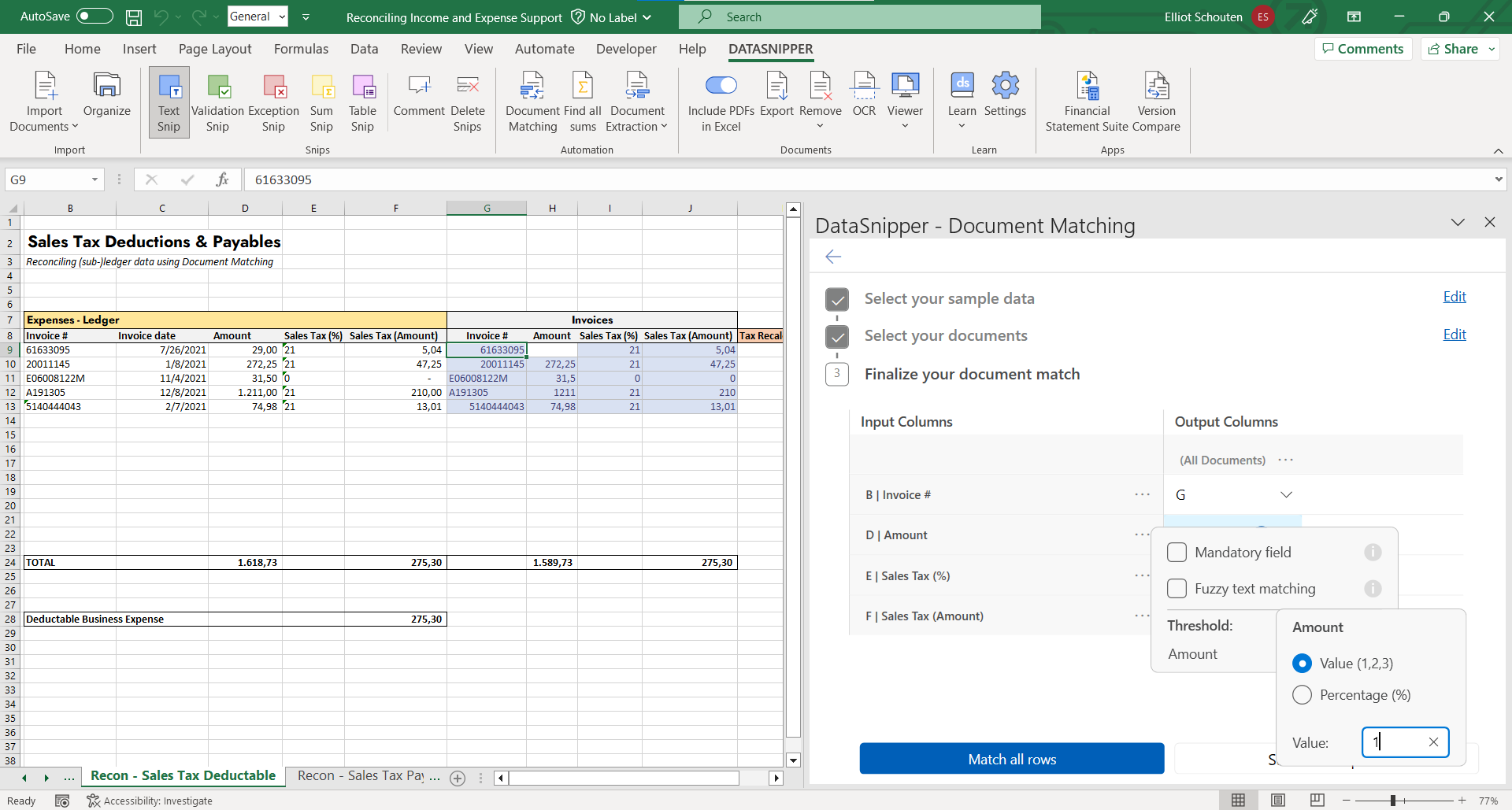
- After defining the threshold, re-run document matching to investigate the outputs. We will now see that the amount is matched and the amount is snipped.