- Knowledge Base
- Platform
- Excel Workbook
How to customize cell styles of snips
Snips can be customized with different colors. You can choose different styles for all of your snips.
About Snipping
With DataSnipper you can cross-reference Excel with supporting evidence, like PDFs, images, MS Word, and Excel files. The references are stored in the workbook. This makes it very easy to review audit procedures.
Update the style of existing snips
- Start by selecting the snip you want to customize
- Access to the home tab through the excel toolbar
- Select the color of your choice from the Cell Styles menu
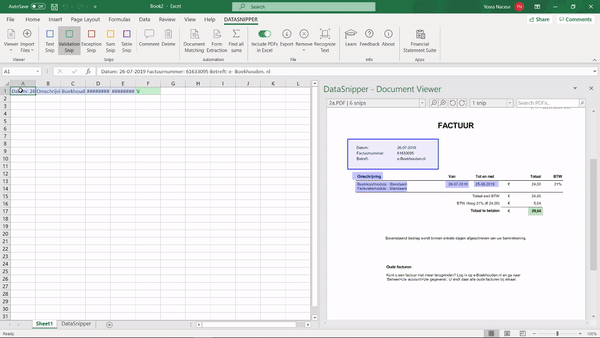
Update the style of new snips
You can also change the style of all existing and future snips within the workbook. You can change the snip style by right-clicking the snip (e.g. Text Snip, Sum Snip, or Exception Snip) in the "cell styles" section of the ribbon and clicking Modify. This will bring up a new menu and if you click the format you can apply formatting through the standard Excel menu.
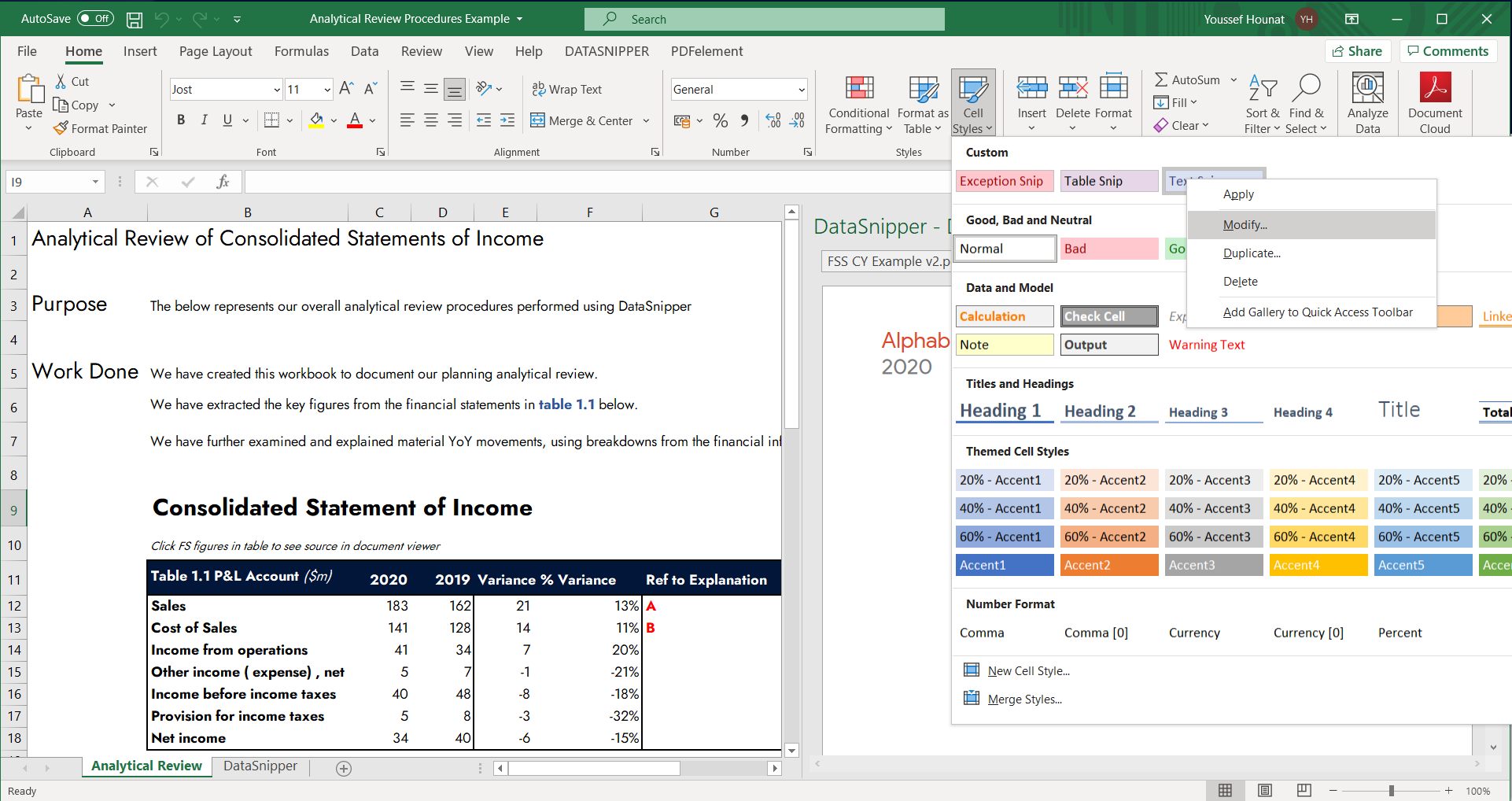
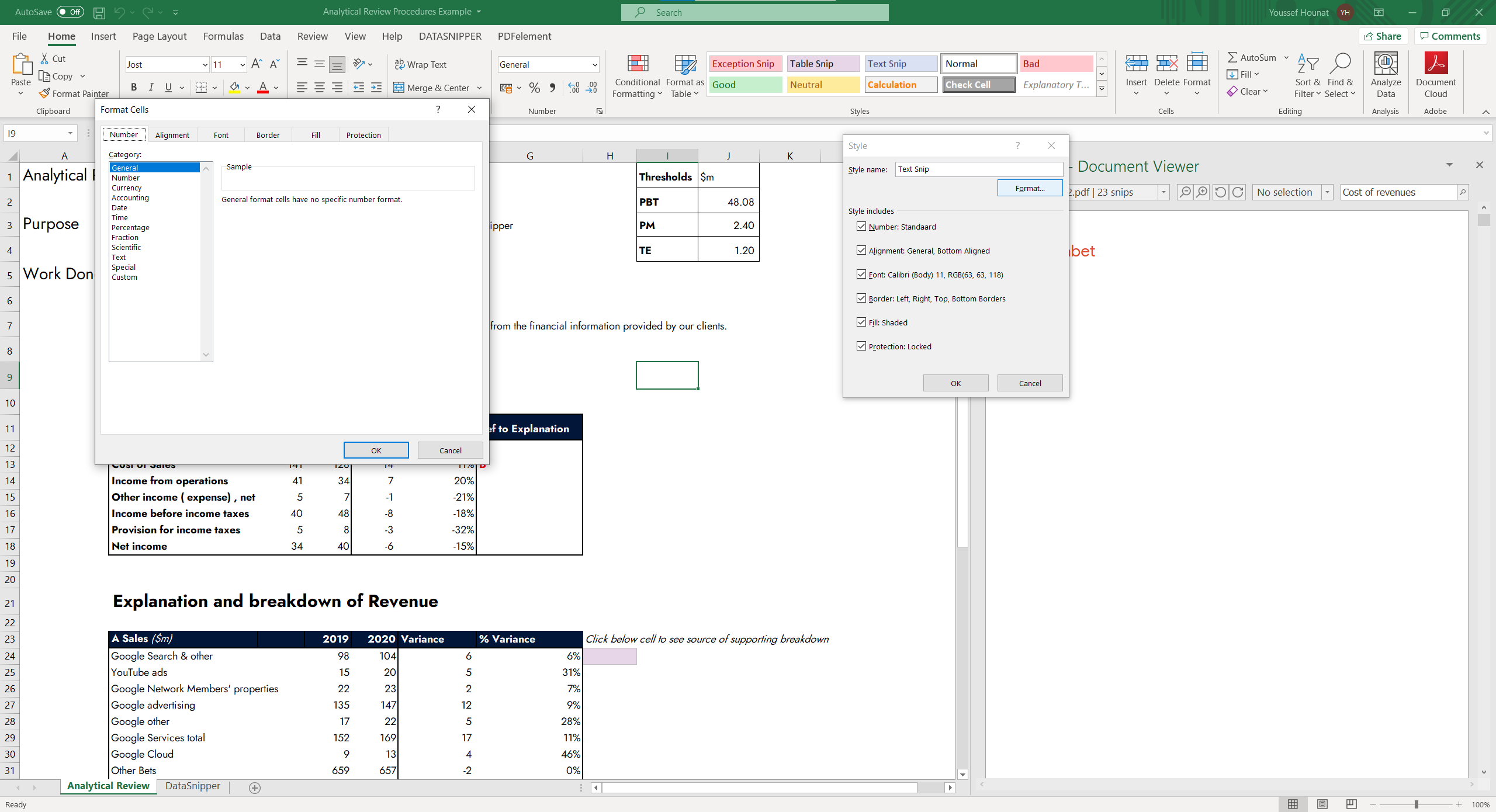
To make this change permanent in your settings local Excel settings or the full organization, you can add these custom Snip styles to the default excel template. This can be especially practical to set the number format, Color, and font of all future snips.
