When you make changes in your financial statements, it is possible to see and compare those changes to the previous version with Financial Statement Suite.
About Financial Statement Suite
Financial Statement Suite (FSS) is a separate paid DataSnipper Add-on module. FSS automatically analyzes your financial statements and helps to both perform and document all financial statement procedures extremely fast, while relying on your judgment – improving standardization and the overall quality of procedures.
Choose your Financial Statement Suite version:
👉 DataSnipper version 25.1 and later
Prerequisites
- Imported two financial statements with changes
- The Financial Statement Suite add-on module
DataSnipper v25.1 - Version Comparison
-
Begin by clicking the Financial Statement Suite button in the top right-hand corner of the DataSnipper tab within Excel.
.png?width=111&height=128&name=image%20(27).png)
- Alternatively, you can launch FSS directly from your desktop by creating a shortcut or pinning it to your taskbar for easy access. You can also open an existing project you've already started working on.
-
Financial Statement Suite will open in a new window. You can import an existing tick and tie project from your desktop with the ‘Import Project’ option.
.png?width=170&height=116&name=image%20(37).png)
- You can also click on the blue button to Start a new tick and tie.
.png?width=240&height=75&name=image%20(28).png)
- Import your current (and prior year) version(s) of your financial statement to start the tick & tie.
- Once you have opened your project, you will see this overview page, including all the tests you can perform in FSS (Mathematical Accuracy, Internal Consistency, Spell Check, Prior Year Consistency and Version Compare).
.png?width=688&height=409&name=image%20(43).png)
- In order to enable Version Compare, you first need to import a new version of the same financial statement where changes have been made. You can do this by clicking on the blue ‘+’ icon next to the Version 1 tab on the top left corner.
.png?width=499&height=117&name=image%20(44).png)
- Once you click on this icon, you will see a pop up, asking you to select the document(s) you want to import. If you have imported the prior year in Version 1, you should do the same for the subsequent versions you import. The same applies to the rest of the configurations (e.g Spell Check).
.png?width=384&height=406&name=image%20(45).png) Once you have imported the new version, you will see a pop-up explaining that all tickmarks have been transferred to the new version except for those where changes have been found and require your review.
Once you have imported the new version, you will see a pop-up explaining that all tickmarks have been transferred to the new version except for those where changes have been found and require your review. .png?width=438&height=332&name=image%20(46).png)
- You can navigate between the different versions through the toggle on the top left corner.
- You will notice that next to each version, you can see the date and time of their creation.
.png?width=430&height=202&name=image%20(47).png)
- You will notice that next to each version, you can see the date and time of their creation.
- Now select the 'Version Compare' tab within the overview to open up the Version Compare left-side panel.
- Notice that the right screen featuring the previous version is a View-only screen, meaning that you can not interact with it (ie place tickmarks, edit tickmarks, etc.).
.gif?width=688&height=430&name=Recording%202025-05-02%20at%2013.10.13%20(1).gif)
- Notice that the right screen featuring the previous version is a View-only screen, meaning that you can not interact with it (ie place tickmarks, edit tickmarks, etc.).
- Review the findings and select ‘Clear’ if they are correct.
- Once you have reviewed all the tickmarks in Version Compare, it will look like this:
.png?width=361&height=301&name=image%20(48).png)
DataSnipper v4.1 - Version Comparison
- Begin by clicking the Version Comparison button in the top right-hand corner of the DataSnipper tab within excel.
- Place the previous version of your financial statement on the old file drop-down menu. Place the latest version in which you made changes on the new file drop-down menu.
- Click compare and DataSnipper will start to compare and highlight the changes.
- You can scroll down to the changes to see all the differences between the two documents.
- Once you are done with your analysis, you can export the changes to your Excel workbook by clicking on the Export to sheet button.
- The removed changes will be shown with Exception Snip; The new changes will be shown with Validation Snip.
To learn more about the procedures you can perform with Financial Statement Suite, have a look at this article: How to document a Financial Statement procedure with Financial Statement Suite?
Please note that Financial Statement Suite is a separate paid add-on module and is supported by DataSnipper version 4.0 and later.
DataSnipper v4.0 - Version Comparison
Prerequisites
- Imported two financial statements with changes
- The Financial Statement Suite add-on module
Comparing different versions
- Begin by clicking the Version Comparison button in the top right-hand corner of the DataSnipper tab within excel.
- Place the previous version of your financial statement on the old file drop-down menu. Place the latest version in which you made changes on the new file drop-down menu.
- Click compare and DataSnipper will start to compare and highlight the changes.
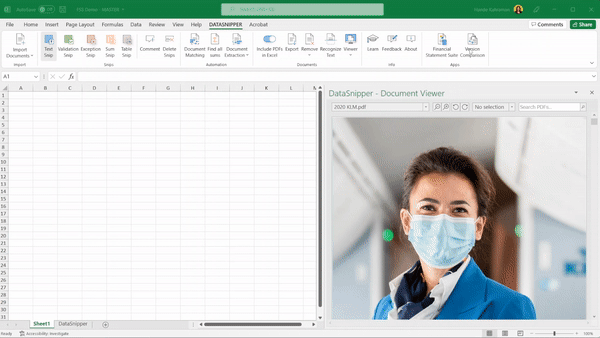
- You can scroll down to the changes to see all the differences between the two documents.
- You can leave a comment on the latest financial statement version by right-clicking on a page.
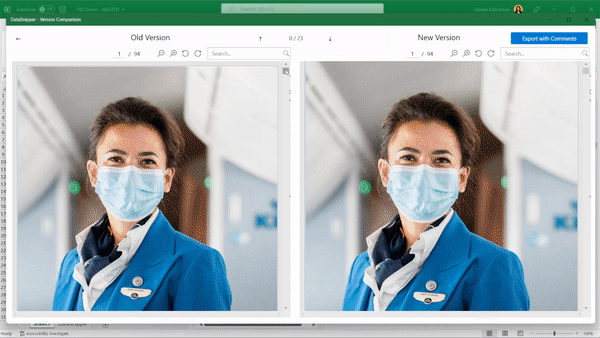
- Once you are done with your analysis, you can export your financial statement with your comments by clicking on the Export with comments button.
To learn more about the procedures you can perform with Financial Statement Suite, have a look at this article: How to document a Financial Statement procedure with Financial Statement Suite?
Please note that Financial Statement Suite is a separate paid add-on module and is supported by DataSnipper version 4.0 and later.
