Aprenda como extrair tabelas de múltiplas páginas. Esta funcionalidade pode ser usada em documentos com várias tabelas com o mesmo formato.
Ready to Snip?
Junte-se à nossa comunidade de mais de 500.000 profissionais de auditoria e finanças que utilizam o DataSnipper todos os dias durante os períodos de busy season. Comece seu teste de 14 dias agora mesmo.
Escolha a versão do DataSnipper para aprender mais sobre o recurso Document Matching:
Ou
👉Veja as nossas perguntas frequentes sobre o recurso Table Snip
Versão 6.0 e mais recente do DataSnipper
O que há de novo na versão 6.0?
Na versão 6.0, quando você exporta seus documentos, o DataSnipper automaticamente identifica todas as tabelas e com a opção 'Snip all tables' (Snip todas as tabelas) você consegue extraí-las instantaneamente para a sua pasta de trabalho Excel, independentemente do layout. Usando indicadores, você pode facilmente editar colunas e linhas arrastando-as simplesmente para o local desejado.
Tutorial
Tabela Snip versão 6.0
- Um popup em roxo aparecerá no Document Viewer que sugere 'Snip all tables' (Snip todas as tabelas).

- Com a versão 6.0, você pode fazer Snip de todas as tabelas com apenas um clique, sem se preocupar com layouts diferentes de outras tabelas em outras páginas.

- Com a versão 6.0, você pode escolher em quais páginas você deseja extrair suas tabelas, usando um intervalo de páginas, por exemplo, selecionando as páginas da 2 à 4.

- Com a versão 6.0, editar tabelas é agora mais simples. Edite sua tabela, arrastando as colunas e as linhas até à localização desejada.
Na versão 6.0, o recurso Table Snip do DataSnipper, detecta todas as tabelas de uma só vez, independentemente do número de colunas ou linhas.
DataSnipper versão 4.1
O que há de novo na versão 4.1?
Na versão 4.1, o DataSnipper detecta e fornece automaticamente sugestões quando encontra tabelas nos seus documentos. Você não precisa de arrastar e desenhar retângulos para extrair tabelas. Com um único clique, as tabelas podem ser extraídas para a sua pasta de trabalho do Excel.
Tutorial
Tabela Snip automática
-
Clique em Table Snip na faixa de opções do DataSnipper.
-
Clique em Document Viewer, e do lado direito da tela, identifique as tabelas nos seus documentos.
-
Como sugestão um retângulo azul aparecerá à volta da tabela sugerida.
-
Clique em Table Snip e a tabela será extraída para uma planilha.
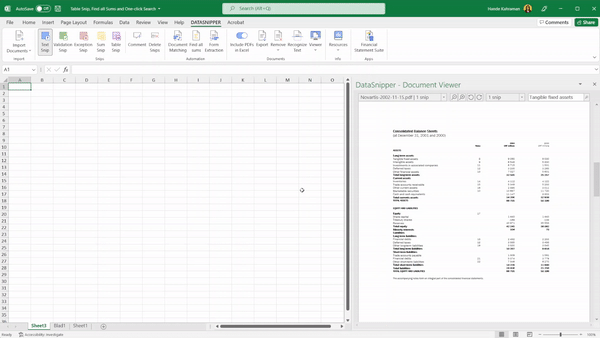
- Depois de extrair a tabela, você pode ajustá-la.
- Você pode adicionar colunas clicando no botão com o sinal de mais ou removê-las clicando no botão com o sinal de menos.
- Ao clicar em “Options”(opções), você pode editar as linhas da sua tabela. Clique no ícone com o sinal de mais para adicionar linhas ou clique no sinal de menos para removê-las.
💡 Quando você tem tabelas grandes abrangendo várias páginas, o DataSnipper as detecta automaticamente e as repete para outras páginas.
DataSnipper versão 4.0
Tutorial
Snip de tabelas em várias páginas
Com o recurso Table Snip você pode extrair diretamente dados de tabelas em documentos PDFs diretamente para uma planilha do Excel. Você também pode extrair tabelas de várias páginas permitindo uma análise mais rápida e eficaz de seus relatórios, economizando tempo para o que é mais importante.
Vamos começar?
- No seu PDF importado para o DataSnipper, desenhe um rectângulo à volta do dado que você quer extrair (Excluindo o cabeçalho).
- Depois clique em “...” (três pontos). Escolha em quais páginas você quer criar Table Snip.
FAQs - Perguntas frequentes
- A opção de ‘repeat Table Snip’ funciona, mesmo quando o tamanho de uma das tabelas em outra página não é consistente?
Sim, desde que a primeira tabela Snip que você criou seja grande o suficiente para abranger as outras tabelas nas outras páginas. - O recurso Table Snip funciona mesmo se na minha tabela não existir um cabeçalho?
Sim. Você não precisa de ter um cabeçalho. O Table Snip é expert em tabelas, permitindo que você as extraia e as edite sem stress.
Na versão 4.1, os cabeçalhos não são removidos automaticamente das tabelas, portanto, você deve, caso necessário, eliminar os cabeçalhos das tabelas manualmente. - Ao repetir o recurso Table Snip, as linhas editadas em seu primeiro Table Snip não serão aplicadas nas outras páginas. Existe outra forma de aplicar consistentemente a configuração definida nas tabelas repetidas?
Isto não é possível no momento com as versões V4.0 e V4.1. Mesmo quando você extrai um grupo de tabelas sugeridas (que é um pouco mais avançado em seu algoritmo), a edição de colunas é sincronizada, mas isso não acontece com as linhas.
